Xerox B1022 System Administrator Guide
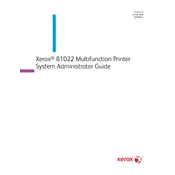
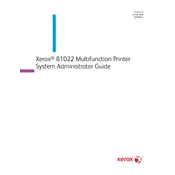
To install the Xerox B1022 printer driver on Windows, download the latest driver from the Xerox website. Run the installer, follow the on-screen instructions, and connect the printer to your computer via USB when prompted. Complete the installation process by restarting your computer.
First, check if the printer is properly connected to your computer and has power. Ensure there is enough paper and the toner cartridge is not empty. Verify that the printer is set as the default printer and that there are no error messages on the printer's display. Restart the printer and your computer. If the issue persists, reinstall the printer driver.
Turn off the printer and unplug it from the power source. Open the printer's front cover and carefully remove any jammed paper. Check the paper tray and output tray for additional jams. Reinstall any removed parts, close the cover, and plug the printer back in. Turn it on and try printing again.
To perform a factory reset, access the printer's control panel menu. Navigate to 'Admin Settings', then select 'Reset Defaults' or 'Restore Factory Settings'. Confirm your selection. Note that this process will erase all custom settings.
Regularly clean the printer's exterior and interior using a lint-free cloth. Replace the toner cartridge when it runs low. Check for firmware updates monthly and install if available. Schedule a professional maintenance check-up annually or if the printer experiences frequent issues.
Unfortunately, the Xerox B1022 does not support wireless networking. It must be connected via USB or through a network cable to a router for network printing.
Open the printer's front cover. Remove the used toner cartridge by pulling it out carefully. Unpack the new toner cartridge, shake it gently, and insert it into the printer until it clicks into place. Close the front cover and resume printing.
When 'Low Toner' appears, order a new toner cartridge. You can continue printing, but print quality may decrease. Replace the toner cartridge as soon as possible to maintain optimal print quality.
Yes, the Xerox B1022 supports manual double-sided printing. Print on one side of the paper, then reinsert the paper into the tray as instructed by your print driver to print on the other side.
Visit the Xerox website and download the latest firmware for the B1022 model. Follow the instructions provided with the firmware download, which typically involve running an update utility while the printer is connected to your computer. Restart the printer after the update completes.