Xerox 8265 Cleaning Guide
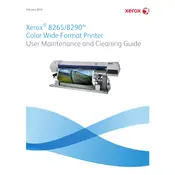
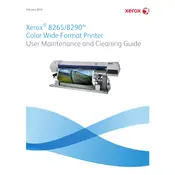
To clear a paper jam, first turn off the printer and open the front cover. Carefully remove any jammed paper by pulling it in the direction of the paper path. Ensure there are no torn pieces left inside. Once cleared, close the cover and turn the printer back on.
To replace the toner cartridge, open the front cover, remove the old cartridge by pulling it out, and unpack the new cartridge. Shake it gently from side to side to distribute the toner evenly, then insert it into the printer until it clicks into place. Close the cover when done.
For print quality issues, check if the toner cartridge is installed properly and not empty. Clean the printer's rollers and ensure you're using the correct paper type. If the problem persists, run a cleaning cycle through the printer's maintenance menu.
Ensure that the network cable is securely connected. Restart your printer and router. Check the printer's network settings to ensure it has a valid IP address. If needed, update the printer's firmware to the latest version.
Download the latest firmware from Xerox's official website. Connect the printer to your computer via USB or network. Use the printer's software to upload the firmware file and follow the on-screen instructions to complete the update.
Regular maintenance includes cleaning the exterior and interior with a soft cloth, replacing toner cartridges and paper when low, and checking for firmware updates. Running a diagnostic test periodically is also recommended to ensure optimal performance.
Access the printer's settings menu through the control panel or printer software on your computer. Adjust the print resolution, color balance, and paper type settings according to your print job requirements for optimal quality.
Refer to the printer's user manual or Xerox's online support to identify the error code. Follow the recommended troubleshooting steps for that specific code. You may need to reset the printer or check for hardware issues.
Ensure the printer is connected to the same wireless network as your device. Use the printer's control panel to access network settings and enable wireless printing. Install the necessary drivers on your computer or mobile device to start printing wirelessly.
If the printer is printing blank pages, check if the toner cartridge is empty or improperly installed. Ensure the print heads are not clogged and run a cleaning cycle if needed. Verify that the correct print settings are selected on your device.