Xerox 5790 Usage Guide
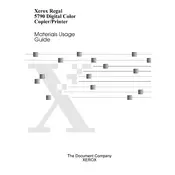
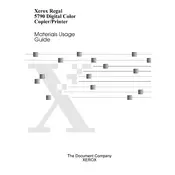
To set up the Xerox 5790 Printer, first unbox the printer and remove all packing materials. Connect the power cable and turn on the printer. Follow the on-screen instructions to select language, date, and time. Install the printer drivers on your computer by downloading them from the Xerox website, and connect the printer to your network via Ethernet or Wi-Fi.
Ensure that the printer is within range of the Wi-Fi router and that the correct network name and password are entered. Restart the printer and the router. Check for firmware updates on the Xerox support website and install if available. If the issue persists, reset the network settings on the printer and try reconnecting.
First, turn off the printer and carefully open the access panels. Gently remove any jammed paper, making sure not to tear it. Check the paper tray for overloading and ensure that the paper guides are set correctly. After clearing the jam, close all panels and turn the printer back on.
Regularly clean the printer's exterior and interior with a lint-free cloth. Replace toner cartridges and other consumables as needed. Run the printer's cleaning cycle periodically to maintain print quality. Keep the firmware updated by checking the Xerox website for latest releases.
Open the front cover of the printer and carefully remove the empty toner cartridge by pulling it out. Unpack the new toner cartridge and gently shake it to distribute the toner evenly. Insert the new cartridge into the printer until it clicks into place and then close the front cover.
First, check the toner levels and replace the cartridge if necessary. Run the printer’s cleaning cycle to remove any debris or toner buildup. Ensure that the paper type settings match the paper being used. If the problem persists, inspect the drum unit for damage and clean or replace it as needed.
Place the document face-down on the scanner glass or face-up in the document feeder. On the printer's control panel, select 'Scan' and choose your desired scan settings, such as resolution and file format. Select the destination (email, network folder, or USB) and start the scan.
Clear the print queue and restart the printer to free up memory. Reduce the print job size by lowering the print resolution or splitting large documents into smaller sections. If needed, consider upgrading the printer’s memory by installing additional RAM.
Ensure that you are using high-quality paper and genuine Xerox toner cartridges. Check the printer settings to ensure the correct paper type and print quality are selected. Clean the printer's drum and rollers, and perform a calibration if available. Regularly update the printer's firmware for optimal performance.
Visit the Xerox support website and download the latest firmware version for the 5790 model. Connect the printer to your computer via USB or ensure it's connected to the network. Access the printer's control panel, navigate to the firmware update option, and follow the instructions to complete the update.