Vivotek IE8213-FM User Manual
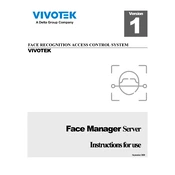
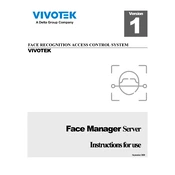
To install the Vivotek IE8213-FM software, download the installation file from the official Vivotek website. Run the installer, follow the on-screen instructions, and ensure all pre-requisites are met.
Vivotek IE8213-FM software requires a Windows operating system (Windows 7 or later), at least 4GB of RAM, and a minimum of 500MB of free disk space.
Ensure that your network settings are correct and that the camera is on the same network as your computer. Check for any firewall or antivirus settings that may be blocking the connection.
Download the latest firmware from the Vivotek website. Log in to the camera's web interface, navigate to the firmware update section, and upload the new firmware file.
Yes, Vivotek IE8213-FM supports integration with various third-party video management systems through ONVIF compliance.
Press and hold the reset button located on the camera for about 10 seconds until the status LED blinks, indicating the reset process is complete.
Ensure that your system meets the minimum requirements. Check for software updates, as updates often include bug fixes. If the problem persists, contact Vivotek support.
Access the camera's web interface, go to the event settings, and enable motion detection. Adjust the sensitivity and area settings as needed.
Yes, you can schedule recordings by accessing the recording settings in the software and setting up a recording schedule based on your preferences.
Log into the camera's web interface, navigate to the maintenance section, and select the option to back up the configuration. Save the file to your computer.