Uniden App Cam 4K NVR-8 Quick Start Guide
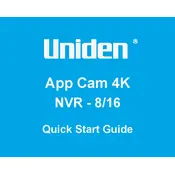
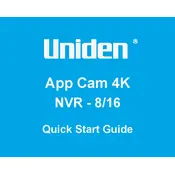
To set up your Uniden App Cam 4K NVR-8 Recorder, connect the NVR to a monitor using an HDMI or VGA cable. Connect the cameras to the NVR using the provided cables. Power on the NVR and follow the on-screen instructions to complete the setup process, including network configuration and camera pairing.
Ensure that all connections are secure and that the cameras are powered on. Verify that the HDMI or VGA cable is properly connected to the monitor and the NVR. Try using a different cable or port if the issue persists. Check the camera settings on the NVR's menu to ensure they are enabled.
Download the Uniden app from the App Store or Google Play. Register an account and log in. Go to the 'Devices' section and add your NVR by scanning the QR code found in the network settings of the NVR or by manually entering the device ID.
Regularly check and clean the camera lenses and NVR for dust and debris. Ensure that the NVR firmware is up to date by checking for updates in the system menu. Reboot the system periodically to ensure smooth operation.
Adjust the recording settings to a lower resolution or frame rate to save space. Set motion detection to record only when movement is detected. Regularly review and delete unnecessary recordings. Consider adding additional storage if needed.
Check the network cable connection between the NVR and the router. Ensure that the network settings on the NVR are configured correctly. Restart the router and NVR. Verify that the router is providing internet access by connecting another device.
To reset the NVR to factory settings, go to the system menu and select 'Factory Reset'. Confirm the action and wait for the NVR to reboot. This process will erase all configurations and recordings, so ensure to back up important data beforehand.
The NVR-8 is primarily designed to work with Uniden cameras. However, it may be possible to integrate third-party cameras if they support ONVIF standards. Check the compatibility of the third-party cameras and add them through the camera management menu on the NVR.
Access the NVR menu and navigate to the motion detection settings. Select the cameras you wish to configure and adjust the sensitivity and detection area as needed. Save the settings to activate motion detection recording.
Ensure that the hard drive is properly installed and has no errors. Verify that the recordings are not corrupted by checking other files. Make sure that the playback device (monitor or app) is functioning correctly. Restart the NVR and try accessing the playback again.