tp-link Touch P5 V1 Quick Installation Guide
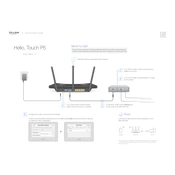
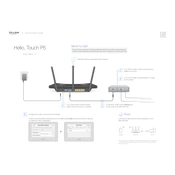
To set up your TP-Link Touch P5, connect the router to a power source and use an Ethernet cable to connect to your modem. Follow the on-screen instructions on the touch display to complete the setup process.
Check if all cables are securely connected. Restart your modem and router. Ensure your internet service is active. If the issue persists, reset the router to factory settings and reconfigure it.
Press and hold the reset button located on the back of the router for about 10 seconds until the router restarts. This will restore factory settings.
Visit the TP-Link support website and download the latest firmware for the Touch P5. Access the router’s web interface, navigate to System Tools > Firmware Upgrade, and upload the downloaded file.
Yes, you can set up a guest network by accessing the router’s web interface, navigating to Guest Network settings, and enabling the guest network feature. Customize the settings as needed.
Change the default admin password, enable WPA2 encryption, and disable WPS. Regularly update the router's firmware and consider hiding the SSID for additional security.
The range can vary depending on environmental factors, but generally, the Touch P5 can cover an average-sized home effectively. Consider using range extenders for larger areas.
Place the router in a central location, away from obstructions. Use the 5GHz band for less interference and adjust channel settings to avoid congestion.
Check for network congestion and limit the number of connected devices. Ensure no unauthorized users are on the network and update the router’s firmware.
Access the router’s web interface, go to the Parental Controls section, and add devices to the control list. Set up filtering rules and schedules to manage internet access.