tp-link TL-WR841ND V9 Quick Installation Guide
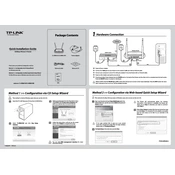
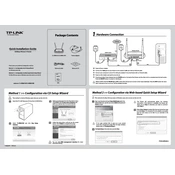
To set up your TP-Link TL-WR841ND router, connect the router to your modem using an Ethernet cable. Then, connect your computer to the router via another Ethernet cable. Open a web browser and enter "http://tplinkwifi.net" or "192.168.0.1" in the address bar. Log in with the default credentials (username: admin, password: admin). Follow the Quick Setup wizard to configure your Internet connection settings.
To reset your TP-Link TL-WR841ND to factory settings, locate the reset button on the back of the router. Press and hold the reset button for about 10 seconds until the system LED blinks. Release the button to reset the router to its factory default settings.
First, check all cable connections to ensure they are secure. Restart your modem and router by unplugging them from the power source, waiting for 10 seconds, and then plugging them back in. Log in to the router's web interface to verify that the Internet settings are correct. If the issue persists, contact your Internet Service Provider for further assistance.
Log in to the router’s web interface by entering "http://tplinkwifi.net" or "192.168.0.1" in your browser. Use the default login credentials if you haven't changed them. Navigate to "Wireless" > "Wireless Security." Select the security protocol (WPA/WPA2). Enter your new password in the "Wireless Password" field. Save the changes and reboot the router.
Visit the TP-Link website and download the latest firmware for the TL-WR841ND model. Log in to the router's web interface, go to "System Tools" > "Firmware Upgrade." Click "Choose File" and select the downloaded firmware file. Click "Upgrade" and wait for the process to complete. Do not power off the router during the upgrade.
Log in to the router’s web interface, go to "Parental Control" settings. Enable Parental Controls and specify the MAC address of the device you want to control. Set the access restrictions by entering the allowed websites or setting time limits. Save the settings to activate parental controls.
Log in to the router’s web interface, navigate to "Guest Network" under the "Wireless" section. Enable the Guest Network feature. Configure the SSID and security settings for the guest network. Save the changes and apply the settings to activate the guest network.
Log in to the router’s web interface and go to "Bandwidth Control" under "QoS." Enable Bandwidth Control and define the total bandwidth for your network. Set bandwidth limits for specific devices by entering their IP addresses and desired download/upload limits. Save the settings to apply QoS.
Ensure the router is placed in a central location away from walls and obstructions. Avoid interference from electronic devices like microwaves and cordless phones. Update the router's firmware to the latest version. Consider changing the Wi-Fi channel in the router’s settings to reduce interference.
Change the default login credentials for the router's web interface. Enable WPA2 encryption for your wireless network and set a strong password. Disable WPS if not needed. Regularly update the router's firmware and enable a firewall if available.