tp-link TL-WR810N V2 Quick Installation Guide
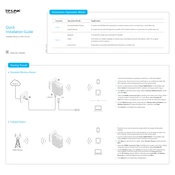
300Mbps Wireless N Mini Router
MODEL NO. TL-WR810N
Quick Installation Guide
71 06
50 62
71 R
EV 2.
0. 0
Standard Wireless Router
Hotspot Router
Repeater
Client
Access Point
Operation Mode ApplicationScenario
Travel
Home
Determine Operation Mode
During Travel
Standard Wireless Router
Hotspot Router
LAN/WAN
Internet 300Mbps TL-WR810N
B
C
A
LAN
OR
Public Hotspot
300Mbps TL-WR810N
To share a wired (Ethernet) connection to wireless devices, when in a hotel room, small office, etc.
To create your personal hotspot from a public Wi-Fi network when in a hotel room, on a trade show, etc.
To extend the range of an existing Wi-Fi network.
To function as a wireless adapter to connect your wired device (e.g. Blu-ray players, smart TVs, or game consoles) to a Wi-Fi network.
To transform an existing wired (Ethernet) network to a wireless one
1 Plug the router into an electrical outlet within the range of the public hotspot.
2 Connect your device to the router wirelessly or via an Ethernet cable. The Wi-Fi network name and password are on the routers label.
3 Launch a web browser and type http://tplinkwifi.net in the address bar. Enter admin (in lowercase) for both username and password.
4 Click Next to start the Quick Setup. Select Hotspot Router mode and click Next.
5 Select the WAN Connection Type and follow the screen instructions. When using the router in a hotel room or a small office, select Dynamic IP.
6 On the Wireless page, click Survey to find your public Wi-Fi network and click Connect. Enter the public Wi-Fi password in the Password field. In the AP Setting section, either customize your Local SSID and Wireless Password or keep the default ones, and then click Next.
7 Click Reboot to complete the configuration.
1 Connect the hardware according to step A to C in the left diagram.
2 Connect your device to the router wirelessly or via an Ethernet cable. The Wi-Fi network name and password are on the routers label.
3 Launch a web browser and type http://tplinkwifi.net in the address bar. Enter admin (in lowercase) for both username and password to log in.
4 Click Next to start the Quick Setup. Select Standard Wireless Router mode and click Next.
5 Select the WAN Connection Type and follow the screen instructions. When using the router in a hotel room or a small office, select Dynamic IP. Note: If the router is successfully connected to the Internet, this step will be skipped.
6 On the Wireless page, either customize your Wireless Network Name and Wireless Password or keep the default ones , and then click Next.
7 Click Finish to complete the configuration.
Repeater
2016 TP-LINK
Client
Access Point
At Home
Host AP
Internet
300Mbps TL-WR810N
LAN
OR
OR
Other Device
TV
Host AP
Internet
300Mbps TL-WR810N
Internet
Wired Router
C
LAN/WAN
300Mbps TL-WR810N
B
A
Host network name and password
Host network name and password
1 Plug the router into an electrical outlet near your host AP.
2 Connect your device to the router wirelessly or via an Ethernet cable. The Wi-Fi network name and password are on the routers label.
3 Launch a web browser and type http://tplinkwifi.net in the address bar. Enter admin (in lowercase) for both username and password to log in.
4 Click Next to start the Quick Setup. Select Repeater mode and click Next.
5 Click Survey to find your host network and click Connect. Enter the host networks password in the Wireless Password field, and then click Next.
6 Select the LAN IP type of the router or leave the default setting Smart IP for most cases, and then click Next.
7 Click Reboot to complete the configuration.
8 Relocate the router about halfway between your host AP and the Wi-Fi dead zone.
Note: The extended network shares the same network name and password as your host network.
1 Plug the router into an electrical outlet within the signal range of your host AP.
2 Connect your device to the router wirelessly or via an Ethernet cable. The Wi-Fi network name and password are on the routers label.
3 Launch a web browser and type http://tplinkwifi.net in the address bar. Enter admin (in lowercase) for both username and password to log in.
4 Click Next to start the Quick Setup. Select Client mode and click Next.
5 Click Survey to find your host network and click Connect. Enter the host networks password in the Wireless Password field, and then click Next.
6 Select the LAN IP type of the router or leave the default setting Smart IP for most cases, and then click Next.
7 Click Reboot to complete the configuration.
8 Connect your wired-only device to the routers LAN or LAN/WAN port using an Ethernet cable.
1 Connect the hardware according to step A to C in the left diagram.
2 Connect your device to the router wirelessly or via an Ethernet cable. The Wi-Fi network name and password are on the routers label.
3 Launch a web browser and type http://tplinkwifi.net in the address bar. Enter admin (in lowercase) for both username and password to log in.
4 Click Next to the Quick Setup. Select Access Point mode and click Next.
5 Either customize your Wireless Network Name and Wireless Password or keep the default ones, and then click Next.
6 Select the LAN IP type of the router or leave the default setting Smart IP for most cases, and then click Next.
7 Click Reboot to complete the configuration.
Q1. What can I do if I cannot access the Internet? If using a cable modem, unplug the Ethernet cable and reboot the modem. Wait until
its Online LED is on and stable, then reconnect the Ethernet cable to the modem. If you're in a hotel room or on a trade show, the Internet may be limited and requires
that you authenticate for the service or purchase the Internet access. If your Internet access is still not available, contact TP-LINK Technical Support. Q4. What can I do if I forgot my wireless network password?
If you have not changed the default Wireless Password, it can be found on the label of the router.
Connect a computer to the router via an Ethernet cable. Log into the Web Management page, and go to Wireless > Wireless Security to retrieve or reset your wireless password.
Q3. What can I do if I forgot my web management password? Refer to FAQ > Q2 to reset the router, and then use the default admin (all lowercase) for both username and password to log in.
Q5. What can I do if my wireless signal is unstable or weak? It may be caused by too much interference.
Set your wireless channel to a dierent one. Choose a location with less obstacles that may block the signal between the router
and the host AP. An open corridor or a spacious location is ideal. Move the router to a new location away from Bluetooth devices and other
household electronics, such as cordless phone, microwave, and baby monitor, etc., to minimize signal interference.
When in Repeater mode, the ideal location to place the router is halfway between your host AP and the Wi-Fi dead zone. If that is not possible, place the router closer to your host AP to ensure stable performance.
Q2. How do I restore the router to its factory default settings?