tp-link TL-WR710N V1 Quick Installation Guide
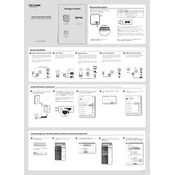
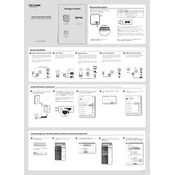
To set up the TL-WR710N as a wireless router, connect your modem to the WAN/LAN port of the device, access the web management page at http://tplinkwifi.net, and follow the Quick Setup Wizard to complete the configuration.
If you forget the admin password, you need to reset the router to its factory default settings by pressing and holding the reset button for about 10 seconds until the LED blinks. After resetting, the default login credentials will be restored.
To upgrade the firmware, download the latest firmware file from the TP-Link website, log into the router's web interface, navigate to System Tools > Firmware Upgrade, and upload the downloaded file.
The TL-WR710N supports Router, Repeater, Client, AP, and WISP modes. To switch modes, access the web management page, go to Operation Mode, and select the desired mode.
To improve wireless signal strength, place the router in a central location, away from obstructions and interference sources, and consider using the repeater mode to extend coverage.
Ensure that all cables are properly connected, check the internet settings on the router's web interface, and confirm that your ISP's service is active. Reset the router if necessary.
Yes, the TL-WR710N can be used as a travel router. It offers easy setup, compact size, and the ability to share a single internet connection with multiple devices while on the go.
To secure your wireless network, access the router's web interface, go to Wireless > Wireless Security, and enable WPA2-PSK with a strong password.
Ensure the router is placed in a well-ventilated area, not covered by objects, and not exposed to direct sunlight. If overheating persists, consider using a cooling pad or contacting support.
To reset the TL-WR710N to factory settings, press and hold the reset button for approximately 10 seconds until the LED starts flashing, then release it.