tp-link TL-WDR3500 v1 Quick Installation Guide
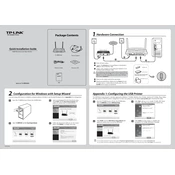
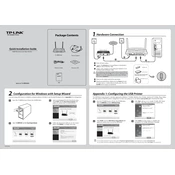
To set up the TP-Link TL-WDR3500, connect your modem to the WAN port of the router. Connect your computer to any LAN port using an Ethernet cable. Access the router's web interface by typing http://tplinklogin.net or 192.168.0.1 in your browser. Enter 'admin' for both username and password. Follow the Quick Setup wizard to configure your network settings.
If you've forgotten your router password, you can reset the TP-Link TL-WDR3500 to factory settings by holding the reset button for 10 seconds. After the router reboots, the login credentials will revert to their defaults: 'admin' for both username and password. Note that this will erase all your custom settings.
To update the firmware, download the latest firmware version from TP-Link's official website. Access your router's web interface by entering http://tplinklogin.net. Go to System Tools > Firmware Upgrade. Click 'Browse' to select the downloaded file, then click 'Upgrade'. Wait for the process to complete and the router to reboot.
To change the Wi-Fi channel, log in to the router's web interface. Navigate to Wireless > Wireless Settings. Under the 'Channel' dropdown, select a new channel. Click 'Save' and reboot the router if necessary to apply the changes. Changing the channel can help reduce interference.
If your internet connection is unstable, ensure the cables are properly connected and the router is in a central location. Check for firmware updates and install them if available. Try changing the Wi-Fi channel to avoid interference. Reboot your router and modem. If issues persist, contact your ISP for further assistance.
To secure your network, change the default login credentials of the router. Enable WPA2 encryption under Wireless > Wireless Security settings, and create a strong, unique password. Disable WPS for added security. Regularly check for firmware updates and apply them to protect against vulnerabilities.
Yes, you can set up a guest network. Log in to the router's web interface, navigate to Guest Network settings under the Wireless menu. Enable the Guest Network option, configure the SSID and security settings, and click 'Save'. This allows guest users to access the internet without accessing your main network.
To perform a factory reset, locate the reset button on the back of the router. With the router powered on, press and hold the reset button for about 10 seconds until the power LED blinks. Release the button, and the router will reboot to factory settings, erasing any custom configurations.
To check if your router is working properly, ensure all indicator lights are functioning as expected. Access the router's web interface and check the status section for any warnings or errors. Run a speed test to confirm that your internet speed matches your ISP's provisioned speeds.
To extend the Wi-Fi range, consider using a Wi-Fi range extender or repeater. Alternatively, adjust the router's antennas for better coverage, and place the router in a central location away from obstacles. You can also explore setting up a mesh network for wider coverage.