tp-link TL-WA860RE V4 Quick Installation Guide
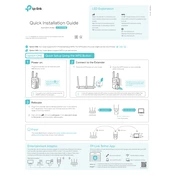
7106506950 REV4.0.0
Quick Setup Using the WPS ButtonOption ONE
The extended network shares the same wireles network name and password as those of your host network.
Enjoy!
Option TWO: Your router doesnt support WPS or you are not sure.
WPS Option ONE: Your router supports Wi-Fi Protected Setup (WPS). The WPS button of a router might look like one of these: .
LED Explanation
Plug the extender into an eletrical outlet next to your router.
1. Some ISP gateways disable the WPS function by default. If the WPS method fails, please refer to Option Two. 2. For more information about using WPS on your router, please refer to the router manufacturer's user guide.
Press the WPS button on your router.1 Press the WPS button on your extender within 2 minutes.
2 Power on1 Connect to the Extender2
Plug in the extender about halfway between your router and the Wi-Fi dead zone. The location you choose must be within the range of the host network.
Relocate 1
Wait until the LED turns solid green. If not, relocate it closer to the router to achieve better signal quality.
2
3
Green: The extender is connected to your routers wireless network and is in a suitable location. Red: The extender is experiencing poor signal strength. Try relocating it closer to your router. Off: No wireless connection is established.
On: The extender is on. Flashing: The extender is starting up. Off: The extender is off.
On/Off: The light remains on for 5 minutes when a WPS connection is established, then turns off. Flashing: WPS connection is being established.
Note: TL-WA860RE (UK version) is used for demonstration in this QIG. Image may differ from actual products.
MyHome MyHome
Tether provides a simple, intuitive way to access and manage your extender with your iOS or Android devices.
TP-Link Tether App
1. Download the Tether app from the Apple App Store or Google Play Store. 2. Ensure your device is wirelessly connected to the extender or to the host router. 3. Launch the app and start managing your extended network.
How to begin?
The extender can be used as a wireless adapter to connect any Ethernet-only device such as a Blu-ray player, game console, DVR, or smart TV to your Wi-Fi network. First, connect the extender to your router using Option ONE or Option TWO, then connect your Ethernet-only device to the extender via an Ethernet cable.
Entertainment Adapter
Ethernet Connection
Scan to download
Tether Block unwelcome devicesTurn on/off the LEDs
Modify wireless settingsSet up the extender
Applicable Model:
Quick Installation Guide TL-WA860RE
Smart TV Game Console Desktop Router
If you want to turn on/off the extender, press the ON/OFF button on the side panel.
The WPS LED should turn solid on, indicating successful WPS connection.
Host Router Clients
Extended NetworkHost Network
Red: Too far away Green: Ideal location
Wait until the LED goes from blinking to solid on.
Quick Setup Using Your Web BrowserOption TWO
2016 TP-Link
Relocate
The extended network shares the same Wi-Fi password as that of your host network, but may have different wireless network name if you have customized it during the configuration.
Flip this piece of paper, and refer to Step 3 of Option ONE.
Enjoy!
Q3. What should I do if the LED does not become green after completing Option TWO?
If your computer is wirelessly connected, make sure that you have connected to the extenders SSID. If your computer is connected via an Ethernet cable, please make sure that the connection is stable. Make sure your computer is set to obtain an IP address and DNS server address automatically. Verify that http://tplinkrepeater.net or http://192.168.0.254 is correctly entered in the web browser and press Enter. Reset the extender and try again. If the problem persists, please refer to the FAQ at www.tp-link.com for details.
Q1. What should I do if I cannot access the extenders web management page?
If your have enabled those features of your host router, you may need to disable them first, and then follow Option ONE or Option TWO to complete the configuration. For details, please visit www.tp-link.com and refer to the FAQ section in the extenders User Guide.
Q4. I enabled a wireless MAC filter, wireless access control, or access control list (ACL) on my router. What should I do before configuring and using the extender?
With the extender powered on, press the RESET button and all the LEDs should turn on momentarily.
Q2. How do I reset the extender?
You may have entered an incorrect Wi-Fi password for your host network during the configuration. Please log in to the extenders web management page to check the password and try again. The extender may be out of range. Please move it closer to the router. If it still doesnt work, reset the extender and go through the configuration again.
Verify your wireless settings and click Save. And then check the LED.Either keep the default SSID or customize it for the 2.4GHz extended network, and click Next.
Select your routers 2.4GHz network and enter its wireless password. Then click Next.
Host 2.4GHz password:
Please select 2.4GHz host network.
2.4GHz Host Network
Wireless Settings
Summary
Other...Exit Rescan
Next
ID
1
2
SSID
MyHome
TP-Link_1
MAC Address
00:0A:EB:13:09:19
C0:4A:00:D1:0F:22
Signal Security
12345678
Launch a web browser and enter http://tplinkrepeater.net or http://192.168.0.254 in the address bar. Create a password for future login attempts, and click Start.
MyHomeExtended 2.4GHz SSID:
Hide SSID broadcast
Note: The extended 2.4GHz password is the same as your Host password.
2.4GHz Host Network
Wireless Settings
Summary
Back Next
Copy Host SSID
Configure
1
3 4
2
If the login window does not appear, please refer to the FAQ > Q1.
http://tplinkrepeater.net
Start
Confirm Password
Create Password
The LED should turn green, indicating successful connection.
Plug the extender into an eletrical outlet next to your router.
Connect to the extender
1. Unplug the Ethernet cable from your computer (if any).
2. Click the Wi-Fi icon on the taskbar and connect to the extenders network TP-Link_Extender.
1. Unplug the Ethernet cable from your Mac (if any). 2. Click the Wi-Fi icon in the top right corner of the
screen and connect to the extenders network TP-Link_Extender.
For Windows Users For Mac OS X Users
Wi-Fi: On Turn Wi-Fi Off
MyHome
Join Other Network... Create Network... Open Network Preferences...
TP-Link_Extender
Power on1
Connections are available
Wireless Network Connection
Connect automatically Connect
TP-Link_Extender
MyHomeWait until the LED goes from blinking to solid on.
If you want to tur