tp-link TL-WA7510N V1 Quick Installation Guide
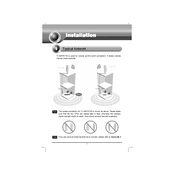
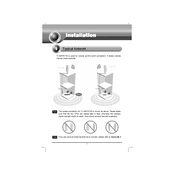
To set up your TL-WA7510N as an access point, log into the web management page, navigate to 'Operation Mode', and select 'Access Point'. Save the changes and configure your wireless settings under 'Wireless' > 'Wireless Settings'.
The default IP address for the TP-Link TL-WA7510N is 192.168.0.254. You can access the web management page using this IP address.
To reset your TL-WA7510N, press and hold the reset button located on the device for about 8-10 seconds until the LED indicators flash. Release the button to restore factory settings.
If you forget the login password, you will need to perform a factory reset on the device, as TP-Link does not have an option to recover the password.
To improve wireless signal strength, ensure the device is placed in an open area away from obstructions. Adjust the antenna alignment and consider upgrading the firmware for performance improvements.
Yes, the TL-WA7510N is designed for long-range wireless connections, supporting up to 15km in open environments with its high gain directional antenna.
To update the firmware, download the latest firmware from TP-Link’s website. Access the device's web interface, go to 'System Tools' > 'Firmware Upgrade', choose the downloaded file, and click 'Upgrade'.
For point-to-point bridging, set one device to 'Access Point' mode and the other to 'Client' mode. Ensure both devices are on the same channel and SSID settings.
If your TL-WA7510N is not connecting to the internet, check the cable connections, ensure the device is in the correct mode, and verify that all settings align with your network configuration.
To secure your wireless network, access the web management page and navigate to 'Wireless' > 'Wireless Security'. Choose WPA/WPA2 as the security option and set a strong password to protect your network.