tp-link RE500X V1 Quick Installation Guide
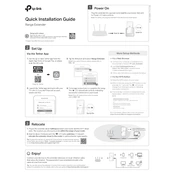
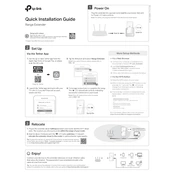
To set up your TP-Link RE500X, plug it into a power outlet near your router. Use the Tether app on your smartphone or connect to the extender's default Wi-Fi network and access the web interface at http://tplinkrepeater.net. Follow the on-screen instructions to connect the extender to your home Wi-Fi network.
Ensure that the RE500X is within the range of your router and that you've entered the correct Wi-Fi password. Try resetting the extender by pressing the reset button for 10 seconds and then set it up again.
Access the web management page by connecting to the RE500X and visiting http://tplinkrepeater.net. Navigate to the 'Firmware Upgrade' section under 'Advanced Settings' and check for available updates. Download and install the update if available.
Check for physical obstructions or interference from other electronic devices. Ensure that the extender is placed in an open area and not behind large objects. Try changing the Wi-Fi channel on your router to reduce interference.
Yes, the TP-Link RE500X is compatible with any router as it supports standard Wi-Fi protocols. Follow the same setup procedure to connect it to your existing router's network.
To reset the RE500X, locate the reset button on the device, press and hold it for about 10 seconds until the LED lights blink. This will restore the extender to its factory default settings.
Place the RE500X halfway between your router and the area where you want to extend coverage. Ensure it is within the direct line of sight from the router and free from obstructions and interference.
Yes, the RE500X can be used as an access point. Connect it to your router via an Ethernet cable, and configure it through the web management interface to operate in Access Point mode.
Use WPA3 encryption if supported by your devices, change the default Wi-Fi name and password, disable WPS, and regularly update the firmware to protect against vulnerabilities.
The LED indicators show the status of the extender. Solid blue means a good connection, solid red indicates a poor connection, and no light means the extender is not connected to a router. Refer to the user manual for detailed LED behavior explanations.