tp-link RE355 V1 Quick Installation Guide
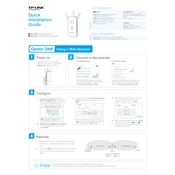
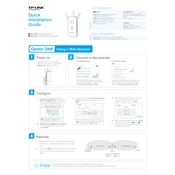
To set up your TP-Link RE355, first plug it into an electrical outlet near your router. Connect to the extender's network on your device, open a web browser, and go to http://tplinkrepeater.net. Follow the Quick Setup Wizard to connect the extender to your existing Wi-Fi network.
Ensure that the extender is within range of your router. Check that your router's wireless network is active. If you recently changed your Wi-Fi password, update it on the extender via the web management page.
To reset the TP-Link RE355 to factory settings, press and hold the reset button on the side of the device for about 10 seconds until the power LED blinks. This will restore the default settings.
Place the RE355 halfway between your router and the area with weak Wi-Fi coverage. Ensure it is within the range of your router's signal. Avoid placing it near electronic devices that may cause interference.
Download the latest firmware from the TP-Link website. Access the extender's web interface, navigate to the Firmware Upgrade section, upload the downloaded file, and follow the prompts to complete the update.
Yes, the TP-Link RE355 is compatible with most routers and access points as it supports the universal Wi-Fi standard.
Reposition the extender closer to the router, ensuring it's away from walls and obstructions. You can also check for and reduce interference from other electronic devices.
Log into the extender's web management page, go to the Wireless Settings, and manually change the SSID to your desired name. Save the changes and reboot the extender if necessary.
Yes, the TP-Link RE355 has an Ethernet port that allows you to connect wired devices to your extended network for stable internet access.
Ensure you use a strong, unique password for your extended network. You can set this up during the initial setup or through the web management interface under the Wireless Security settings.