tp-link RE350 V1 Quick Installation Guide
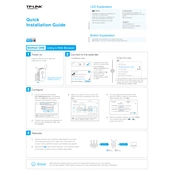
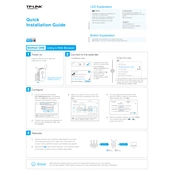
To set up your TP-Link RE350, plug it into a power outlet near your router. Connect to the extender's network using your computer or mobile device. Open a web browser and go to http://tplinkrepeater.net. Follow the Quick Setup instructions to connect the extender to your Wi-Fi network.
Ensure that your RE350 is within the range of your router and that the router is functioning correctly. Restart both the router and the extender. If the issue persists, reset the RE350 to factory settings and set it up again.
To reset your RE350, press and hold the reset button located on the side of the extender for about 10 seconds until the LED lights flash. Release the button, and the extender will restart with factory settings.
Visit the TP-Link website and download the latest firmware for the RE350. Access the extender's web management page at http://tplinkrepeater.net. Navigate to the Firmware Upgrade section, upload the downloaded file, and follow the instructions to complete the update.
Yes, the TP-Link RE350 is compatible with most routers and access points, regardless of brand. Just ensure that your router supports the frequency bands that the RE350 operates on.
Place your RE350 halfway between your router and the Wi-Fi dead zone. Ensure it is within the range of your router’s Wi-Fi signal and away from obstructions or interference sources like microwaves and cordless phones.
Connect an Ethernet cable from your device to the Ethernet port on the RE350. This will allow the connected device to access the network using the extender's connection.
A red signal LED indicates a weak connection between the extender and the router. Try moving the extender closer to the router to improve the signal strength.
Access the extender’s web management page and navigate to the wireless settings. Ensure that WPA/WPA2 encryption is enabled, and use a strong, unique password for your extended network.
The LED indicators on the RE350 show the device's status: Power (on/off), Signal (connection strength), and Ethernet (activity on the Ethernet port). Green indicates good connection, orange indicates fair connection, and red indicates poor connection.