tp-link RE215 V1 Quick Installation Guide
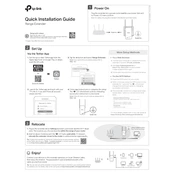
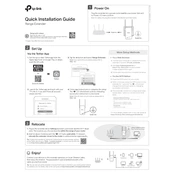
To set up your TP-Link RE215, plug it into a power outlet near your router. Connect to the extender's default Wi-Fi network and use the TP-Link Tether app or web-based interface to follow the setup instructions.
If the RE215 is not connecting, ensure it is within range of the router. Try resetting the extender and redoing the setup. Make sure the router's Wi-Fi is working and the correct password is used.
To reset the RE215, press and hold the reset button for about 10 seconds until the LED light blinks. This will restore the extender to its factory settings.
Place the RE215 halfway between your router and the area where you need coverage. Avoid obstructions such as walls and metal objects for better performance.
To update the firmware, log in to the web management page of the RE215. Check for available updates and follow the on-screen instructions to install the latest firmware.
Yes, the TP-Link RE215 is compatible with most routers and access points. It supports all Wi-Fi standards, ensuring broad compatibility.
Access the extender's settings through the web interface or Tether app. Navigate to the wireless settings section to modify the network name (SSID) and password.
Ensure the extender is within range of the router and free from interference. Update the firmware and check for any Wi-Fi settings conflicts.
Connect the RE215 to your router using an Ethernet cable. Switch the mode to 'Access Point' via the Tether app or web interface, and configure the network settings.
Check the LED indicator on the RE215. A solid light typically indicates proper operation. You can also test the connection speed and stability using a connected device.