tp-link EAP620 HD V1 Quick Installation Guide
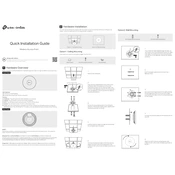
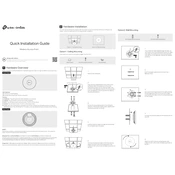
To set up your TP-Link EAP620 HD, connect the access point to your network using an Ethernet cable. Power it on and use the Omada app or web interface to follow the setup wizard. Ensure you configure the SSID, security settings, and network preferences.
Check your Ethernet cable connections and ensure the access point is powered on. Verify that your network settings are correct and compatible with your router or switch. If issues persist, restart the device and check for firmware updates.
Log into the Omada Controller or the standalone web interface. Navigate to the 'System' section and select 'Firmware Upgrade'. Upload the latest firmware file downloaded from the TP-Link website. Follow the prompts to complete the upgrade.
Ensure your network is using WPA3 encryption for the best security. Regularly update your firmware, change default passwords, and disable SSID broadcasting if not needed. Consider setting up a guest network for visitor access.
To reset the EAP620 HD, locate the reset button on the device. Press and hold the button for about 10 seconds until the LED indicator blinks. This will restore the device to its factory default settings.
The range of the TP-Link EAP620 HD can vary based on environmental factors, but it typically covers up to 200-300 feet indoors. Optimal placement and minimal obstructions will enhance coverage.
The TP-Link EAP620 HD is designed for indoor use. For outdoor usage, consider using a weatherproof enclosure or an outdoor-specific model like the EAP225-Outdoor.
Ensure the access point is placed in a central location free from obstructions. Update to the latest firmware and adjust the wireless channel settings to avoid interference. Use the 5GHz band for faster speeds.
Check for wireless interference from other devices, ensure firmware is up-to-date, and verify network configurations. Consider adjusting the placement of the device and switching channels to reduce congestion.
Access the EAP620 HD's web interface or Omada Controller. Navigate to the 'Network' settings and enable VLAN. Assign VLAN IDs to the SSIDs as needed, and ensure your network switch supports VLAN tagging.