tp-link Archer GX90 V1 Quick Installation Guide
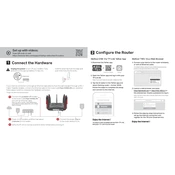
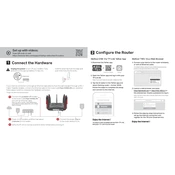
To set up your TP-Link Archer GX90, connect the router to your modem using an Ethernet cable, then power on the router. Connect your computer or smartphone to the router's Wi-Fi or use an Ethernet cable. Open a web browser and enter "http://tplinkwifi.net" or "192.168.0.1" in the address bar. Log in using the default credentials found on the router's label, then follow the setup wizard to complete the configuration.
If the Wi-Fi signal is weak, try repositioning the router to a central location in your home. Ensure it is not hidden or blocked by physical objects. You can also change the Wi-Fi channel in the router settings to reduce interference or consider using a Wi-Fi extender to boost the signal.
To update the firmware, log into the router's web interface, navigate to Advanced > System Tools > Firmware Upgrade. Click on "Check for Upgrade" to see if a new firmware version is available. If there is an update, download it and follow the on-screen instructions to install it.
Log in to the router's web interface and go to Basic > Guest Network. From there, you can enable the Guest Network option and set up the network name and password. Save your changes to activate the guest network.
To reset the Archer GX90, locate the reset button on the router. Press and hold the button for about 10 seconds until the power LED blinks. Release the button and wait for the router to reboot with factory default settings.
To secure your router, change the default login password, enable WPA3 encryption for your Wi-Fi, disable WPS, and regularly update your firmware. Additionally, consider setting up a firewall and disabling remote management unless necessary.
Log into the router's web interface, go to Advanced > QoS. Enable QoS and set the bandwidth allocation according to your needs. You can prioritize certain devices or applications to ensure they get the necessary bandwidth.
Ensure that the Wi-Fi is enabled on your router and that you are within range. Check that you are using the correct Wi-Fi password. Restart both your device and the router. If the problem persists, consider resetting the network settings on your device or rebooting the router.
Access the router's web interface and navigate to Advanced > Parental Controls. Add the devices you want to apply controls to, set up content filtering, and schedule access times. Save the configuration to enforce the parental controls.
Check if all cables are connected properly and the modem is working. Restart your router and modem. Verify the router's internet settings in the web interface. If issues persist, contact your ISP to check for service outages.