tp-link Archer C5400X V1 Quick Installation Guide
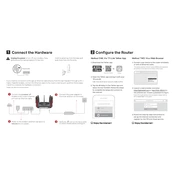
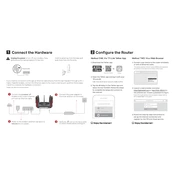
To set up your Archer C5400X, connect it to your modem using an Ethernet cable. Power on the router and connect your device to the Wi-Fi network. Open a web browser and enter http://tplinkwifi.net or the default IP address, 192.168.0.1. Follow the Quick Setup Wizard to configure your internet connection.
If you forget your login password, you can reset the TP-Link Archer C5400X to its factory settings. Press and hold the Reset button on the back of the router for about 10 seconds until the LED lights flash. After resetting, use the default credentials: username "admin" and password "admin".
To update the firmware, log in to the router's web interface. Go to Advanced > System Tools > Firmware Upgrade. Click Check for Upgrade to see if a new version is available, or click Browse to upload a firmware file manually. Follow the on-screen instructions to complete the update.
Log in to the router's web interface and go to Basic > Guest Network. Enable the Guest Network feature and configure the settings such as SSID, password, and network access permissions. Save the changes to activate the guest network.
Consider relocating the router to a more central location, away from obstructions. You can also use range extenders or mesh Wi-Fi systems to improve coverage. Ensure that the router's antennas are positioned optimally, usually vertically for maximum range.
To change the Wi-Fi password, log in to the router interface. Go to Basic > Wireless. Select the network you want to update (2.4GHz or 5GHz) and enter a new password in the Password field. Save the changes to apply the new password.
Log in to the router's web interface and navigate to Advanced > Parental Controls. Add a profile for each child, specifying the devices they use. Set internet access times and block inappropriate content using the filtering options. Save the settings to activate parental controls.
To secure your network, change the default admin password, enable WPA3 encryption, and disable WPS. Regularly update the firmware and use a strong, unique Wi-Fi password. Consider disabling remote management to prevent unauthorized access.
Log in to the router's web interface. Navigate to Advanced > NAT Forwarding > Port Forwarding. Click Add and enter the service name, port range, local IP address, and protocol. Save the settings to enable port forwarding for your device.
Check for interference from other devices and ensure your firmware is up to date. Test your internet speed with a wired connection to rule out Wi-Fi issues. Adjust the router's channels and bandwidth settings, and consider limiting the number of connected devices.