tp-link Archer C1900 V2 Quick Installation Guide
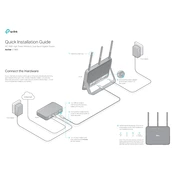
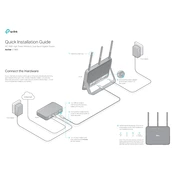
To set up your TP-Link Archer C1900, connect the router to a power source and your modem. Use an Ethernet cable to connect your computer to the router. Open a web browser and visit http://tplinkwifi.net. Log in with the default credentials (usually admin/admin). Follow the Quick Setup wizard to configure your internet connection and wireless settings.
If you forget your admin password, you will need to reset the router to factory settings. Locate the reset button on the router, press and hold it for about 10 seconds until the power LED blinks. Release the button and wait for the router to reboot. You can then log in with the default credentials.
To update the firmware, log in to the router's web interface. Navigate to Advanced > System Tools > Firmware Upgrade. Click on Check for Updates or manually upload a downloaded firmware file. Follow on-screen instructions to complete the update. Ensure the router remains powered during the process.
To improve Wi-Fi signal strength, place the router in a central location away from walls and obstructions. Ensure antennas are positioned optimally. Reduce interference by keeping the router away from electronic devices like microwaves. Consider changing the Wi-Fi channel in the router settings if interference is suspected.
To set up a guest network, log in to the router's web interface. Navigate to Basic > Guest Network. Enable the guest network option and configure the SSID and password. You can also set bandwidth control and access time limits if needed. Save the settings to activate the guest network.
First, check all cable connections and ensure the modem is working. Restart both the modem and router. Verify that the router's WAN settings match your ISP's requirements. If the issue persists, contact your ISP or reset the router to factory settings and reconfigure it.
To enable parental controls, log in to the router's web interface. Navigate to Basic > Parental Controls. Add devices to be controlled and set up filtering rules and access schedules. Customize the settings according to your preferences and save them to activate parental controls.
Yes, you can prioritize bandwidth using Quality of Service (QoS) settings. Log in to the router's web interface, go to Advanced > QoS. Enable QoS and add devices you want to prioritize. Set the priority level for each device and save the settings to apply changes.
To secure your network, change the default admin password and Wi-Fi password to strong, unique ones. Enable WPA3 or WPA2 encryption for Wi-Fi. Disable WPS if not needed. Regularly update the router's firmware and consider setting up a guest network for visitors.
Ensure the router is placed in a well-ventilated area away from direct sunlight. Keep the router on a flat surface and ensure vents are not blocked. If overheating persists, consider using a cooling pad or contacting TP-Link support for further assistance.