tp-link Archer AX73 V1 Quick Installation Guide
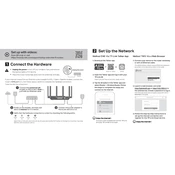
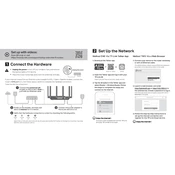
To set up your TP-Link Archer AX73, connect it to your modem using an Ethernet cable, plug it into a power source, and turn it on. Then, connect to the default Wi-Fi network using the SSID and password provided on the router label. Open a web browser and go to http://tplinkwifi.net to access the web-based setup wizard. Follow the on-screen instructions to configure your internet connection and Wi-Fi settings.
Ensure all cables are securely connected and the router is powered on. Restart the router and modem by unplugging them for about 10 seconds. If the problem persists, log in to the web management page to check your WAN settings and ensure they match the configuration provided by your ISP. Consider resetting the router to factory settings if the issue continues.
To update the firmware, first download the latest firmware version from the TP-Link website. Log in to the router's web interface at http://tplinkwifi.net. Navigate to Advanced > System Tools > Firmware Upgrade. Click the "Browse" button to select the downloaded firmware file, and then click "Upgrade". The router will reboot automatically after the upgrade is complete.
Log in to the router's web interface by going to http://tplinkwifi.net. Navigate to Basic > Wireless. Here you can change both the SSID (network name) and the password for the 2.4GHz and 5GHz wireless networks. Save your changes, and the router will apply the new settings.
Place your Archer AX73 in a central location away from walls and obstructions. Keep it elevated off the floor, such as on a shelf or desk. Avoid placing it near electronic devices like microwaves or cordless phones that can interfere with the signal. Adjust the antennas for optimal coverage; typically, a mix of vertical and horizontal positions works best.
Log in to the router's web interface at http://tplinkwifi.net. Go to Advanced > Guest Network. Enable the guest network feature and configure the SSID and password. You can also set bandwidth controls and access restrictions for the guest network. Save your settings to activate the guest network.
Locate the reset button on the back of the router. Use a paperclip or similar object to press and hold the button for about 10 seconds until the power LED blinks. Release the button, and the router will reboot and restore factory settings. You can also reset the router via the web interface under Advanced > System Tools > Backup & Restore.
Access the router's web interface at http://tplinkwifi.net. Navigate to Advanced > Parental Controls. Enable the feature and create profiles for the devices you want to manage. Set time limits and filtering levels as needed. Save your settings to apply the parental controls.
Yes, you can use Quality of Service (QoS) to prioritize devices. Log in to the web interface and go to Advanced > QoS. Enable QoS and set the bandwidth limits for your internet connection. Add devices to the priority list and assign high, medium, or low priority levels as needed. Save the settings to enforce the changes.
Check for firmware updates and install the latest version. Ensure your router is placed in an optimal location with minimal interference. Try changing the Wi-Fi channel in the web interface under Advanced > Wireless > Wireless Settings. If the issue persists, consider resetting the router to factory defaults and reconfiguring it.