tp-link Archer AX3200 V1 Quick Installation Guide
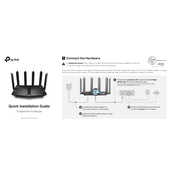
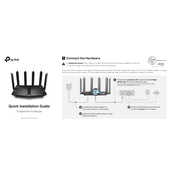
To set up your TP-Link Archer AX3200, connect your modem to the WAN port on the router using an Ethernet cable. Then, power on the router and connect to its Wi-Fi network using the default SSID and password found on the router's label. Finally, visit tplinkwifi.net in your web browser and follow the Quick Setup Wizard.
To update the firmware, log into the router's web interface by visiting tplinkwifi.net. Enter your login credentials, then navigate to Advanced > System Tools > Firmware Upgrade. Click 'Check for upgrade' and follow the instructions to update, ensuring your router does not lose power during the process.
First, ensure your modem is working correctly. Then, restart your router and check for any firmware updates. If the issue persists, verify your connection settings and consider adjusting the wireless channel in the router settings to avoid interference.
Log into the router's web interface and go to Advanced > Parental Controls. Click 'Add' to set up a profile, then specify the devices and the content restrictions or time limits you wish to apply.
Yes, you can set up a guest network by logging into the router's web interface. Navigate to Basic > Guest Network, enable the Guest Network function, and configure the desired settings like network name, password, and access permissions.
To reset the router to factory settings, locate the reset button on the back of the device. Press and hold it for about 10 seconds until the power LED starts flashing, then release. The router will reboot with default settings.
To configure QoS, log into the router's web interface and go to Advanced > QoS. Enable QoS, then drag and drop connected devices into the preferred priority level or set custom bandwidth limits for specific applications or devices.
Place your Archer AX3200 in a central location, free from obstructions such as walls and large furniture. Avoid placing it near electronic devices like microwaves or cordless phones that could cause interference. Elevated positions often provide better coverage.
To secure your network, change the default SSID and password, enable WPA3 encryption, and disable WPS. Regularly update the router's firmware and consider disabling remote management if not needed.
Log into the router's web interface and navigate to Network Map or Device List under the Basic tab. Here, you can view all devices currently connected to your network, along with their IP and MAC addresses.