Synology RXD1215sas, RC18015xs+ Quick Installation Guide
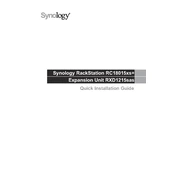
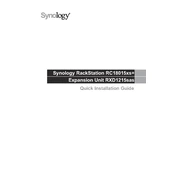
To expand storage capacity using the RXD1215sas, connect the expansion unit to your main Synology server using the provided mini-SAS cable. Ensure the server is powered off during this process. Once connected, power on the expansion unit followed by the server. Use the Synology DSM to recognize and configure the new drives.
If the RC18015xs+ does not recognize the RXD1215sas, first ensure that all cables are securely connected. Check the mini-SAS cable for any damage. Restart both the RC18015xs+ and the RXD1215sas. Ensure that the firmware on both devices is up to date. If the issue persists, contact Synology support for further assistance.
To update the firmware on the RC18015xs+, log into the Synology DSM interface, navigate to Control Panel > Update & Restore, then click on the Update button. Follow the on-screen instructions to download and install the latest firmware. Consider enabling automatic updates for future convenience.
The RXD1215sas supports a variety of RAID configurations including RAID 0, 1, 5, 6, 10, and JBOD. The best configuration depends on your balance between performance and data redundancy needs. Use the Synology Storage Manager to set up and manage your RAID configurations.
To ensure optimal cooling, position your devices in a well-ventilated area. Regularly clean the air vents and fans to prevent dust accumulation. Make sure there is sufficient space around the equipment for air circulation. Use the DSM to monitor system temperatures and configure fan speed settings if necessary.
Yes, the RXD1215sas can be used with other compatible Synology NAS models that support SAS connectivity. Always check the compatibility list on Synology’s official website to ensure your NAS model is supported.
To replace a faulty drive, first identify the failed drive using DSM alerts or the drive status indicators. Remove the faulty drive by pressing the release button on the drive tray and pulling it out. Insert a new compatible drive into the empty tray and slide it back into the bay. DSM will automatically recognize the new drive and prompt you to repair the RAID array if necessary.
To back up data from the RC18015xs+, use Synology’s Hyper Backup or Snapshot Replication feature. These tools allow you to back up data to another Synology NAS, a cloud service, or an external storage device. Configure backup schedules and retention policies according to your data protection requirements.
The RC18015xs+ requires a power supply of 100V to 240V AC, 50/60Hz, with a power consumption of approximately 164.92W. The RXD1215sas also requires a similar power input. It is recommended to use an uninterruptible power supply (UPS) to protect against power surges and outages.
To perform system diagnostics on the RC18015xs+, access the DSM and navigate to the Support Center. Use the built-in diagnostic tools to check system health, storage status, and network connectivity. Review logs and reports for any anomalies or errors that may require attention.