Synology DS712+ v10 Quick Installation Guide
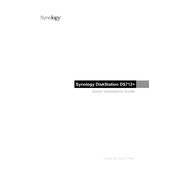
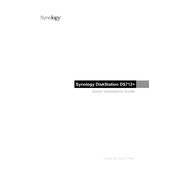
To set up your Synology DS712+ for the first time, connect it to your network and power it on. Use the Synology Assistant to find the device on your network, and follow the on-screen instructions to install the latest DSM (DiskStation Manager) version.
You can expand the storage capacity of your DS712+ by replacing the existing hard drives with larger ones or by using a compatible Synology expansion unit such as the DX213. Ensure the new drives are compatible and follow the Synology guidelines for RAID migration if necessary.
The best way to back up data on your DS712+ is to use Synology's built-in Hyper Backup tool. This allows you to back up data to local drives, remote Synology NAS, or cloud services like Amazon S3, Google Drive, and Synology C2.
To resolve slow performance issues, ensure your DSM is up to date, examine resource usage in Resource Monitor, and check your network connection. Adding more RAM or upgrading to SSDs can also improve performance.
If your DS712+ does not power on, check the power supply and cables for any damage or loose connections. Try a different power outlet and ensure the power button is functioning. If the issue persists, contact Synology support.
To securely access your DS712+ remotely, enable QuickConnect in DSM for easy access. Alternatively, set up a VPN server on your Synology NAS or configure port forwarding on your router with HTTPS and 2-step verification enabled for secure access.
To set up RAID on your DS712+, navigate to Storage Manager in DSM, then select Volume and click Create. Follow the wizard to choose the desired RAID type (RAID 1, RAID 0, or JBOD) and configure the drives accordingly.
If a hard drive fails, replace it with a new, compatible drive. If the DS712+ is configured with a RAID type that provides redundancy, the system will automatically begin rebuilding the array. Monitor the process in Storage Manager.
To update the DSM software, go to Control Panel > Update & Restore in DSM. Click the Check for Updates button to see if a new version is available and follow the instructions to download and install the update.
Monitor the health of your DS712+ by regularly checking Storage Manager for disk health status, using the Resource Monitor to track CPU and memory usage, and setting up notifications for system alerts in the Control Panel.