Synology RS409RP+, RS409, RS409+ Quick Installation Guide
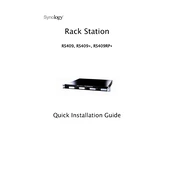
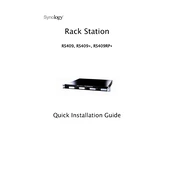
To set up the Synology RS409RP+ for the first time, connect the device to your network using an Ethernet cable, power it on, and use the Synology Assistant software on your computer to find and initialize your device. Follow the on-screen instructions to install the latest DSM (DiskStation Manager) firmware.
If the Synology RS409 does not power on, ensure that the power cable is securely connected to both the device and an active power outlet. Check the power supply unit for any visible damage. If the issue persists, try using a different power outlet or contact Synology support for further assistance.
To expand the storage capacity on your Synology RS409+, you can add more hard drives to the available drive bays or replace existing drives with higher-capacity ones. After physically installing the new drives, use the Storage Manager in DSM to create or expand your storage volume.
To back up data on the Synology RS409RP+, use Hyper Backup in DSM to create a backup task. You can back up data to an external drive, another Synology NAS, or a supported cloud service. Configure the backup schedule and settings according to your needs.
To update the DSM on your Synology RS409, log into DSM and go to the Control Panel. Select 'Update & Restore' and click on 'Check for Updates'. If an update is available, follow the prompts to download and install the latest version of DSM.
To replace a failed drive in the Synology RS409+, remove the failed drive from its bay and insert a new drive of equal or larger capacity. Use the Storage Manager in DSM to repair the degraded volume, which will automatically begin the rebuilding process.
To set up user accounts and permissions on the Synology RS409RP+, access the Control Panel in DSM and select 'User'. Click on 'Create' to add new users and configure their permissions. You can assign users to groups and set folder access permissions as necessary.
If the Synology RS409 becomes unresponsive, try accessing it through another network device to rule out network issues. If it remains unresponsive, perform a soft reset by pressing the reset button on the back of the device for about 4 seconds. If the issue persists, consult Synology support.
To configure RAID on the Synology RS409+, open the Storage Manager from DSM, and select 'Storage Pool'. Click on 'Create' and follow the wizard to choose the drives and RAID type you want to use. Complete the setup by creating a volume on the new RAID array.
For maintaining the Synology RS409RP+, regularly check for DSM updates, inspect the health of hard drives using the Storage Manager, clean dust from the device, and ensure that backups are running as scheduled. Periodically review user permissions and security settings.