Synology NAS RS2212RP+ Quick Installation Guide
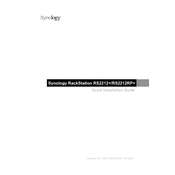
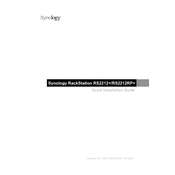
To set up your Synology NAS RS2212RP+, first connect it to your network and power it on. Use the Synology Assistant software to locate the NAS on your network. Follow the on-screen instructions to install DiskStation Manager (DSM) and configure your initial settings.
To expand storage, power down the NAS and insert additional hard drives into the available bays. Power on the device and open Storage Manager in DSM. Use the Volume Management feature to add the new drives to an existing volume or create a new volume.
Connect the external drive to the NAS via USB or eSATA. Open Hyper Backup in DSM, create a new backup task, and select the external drive as the backup destination. Follow the prompts to configure and run the backup.
First, check all power connections and ensure the power supply is functioning. Try restarting the NAS. If the issue persists, remove all hard drives and attempt to boot to see if the problem is drive-related. Consult Synology support if the problem continues.
To factory reset your NAS, locate the reset button on the back. Use a paperclip to press and hold the button for about 4 seconds until you hear a beep. Release and quickly press again to trigger the reset process. All data and settings will be erased.
Regularly update DSM and all installed packages. Check the system status and SMART reports for hard drives. Clean dust from vents and fans to prevent overheating. Schedule regular backups and verify the integrity of backup data.
Access Storage Manager in DSM and choose RAID Management. Select the drives you want to include in the RAID array. Follow the wizard to choose the desired RAID level and complete the setup. RAID 5 is recommended for a balance of performance and redundancy.
Use the reset button on the back of the NAS. Press and hold the button for about 4 seconds until a beep is heard. This will reset the admin password while retaining the data and other settings. Log in with the default credentials and reset your password.
In DSM, go to Control Panel > QuickConnect and enable QuickConnect. Alternatively, set up port forwarding on your router and configure DDNS in DSM for direct access. Ensure your firewall is configured to allow remote connections.
Open DSM and click on the 'Shutdown' button located in the top-right corner of the interface. Confirm the shutdown in the prompt. Alternatively, press the power button on the NAS and wait for the system to shut down gracefully.