Synology NAS RS2212+ Quick Installation Guide
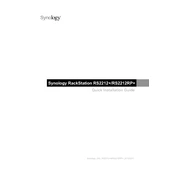
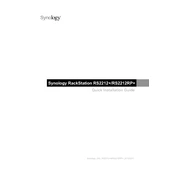
To set up your Synology NAS RS2212+ for the first time, connect it to your network and power it on. Use the Synology Assistant to find the NAS on your network, then follow the on-screen instructions to install DiskStation Manager (DSM).
If you forget the admin password, you can reset it by pressing and holding the RESET button on the back of the NAS for about 4 seconds until you hear a beep. This will reset the password to the default without affecting your data.
To expand storage capacity, you can add additional hard drives to the available bays or replace existing drives with larger ones. Use the DSM Storage Manager to manage and expand your storage volumes.
Connect the external drive to the USB port on the NAS. Use Synology Hyper Backup or USB Copy in DSM to configure and execute the backup process to the external drive.
To update DSM, log in to DSM, go to Control Panel > Update & Restore, and click on Check for Updates. If an update is available, follow the prompts to download and install it.
To set up secure remote access, enable QuickConnect in the Control Panel or set up a VPN server. Additionally, configure firewall rules and use HTTPS to secure the connection.
Slow performance can be due to insufficient RAM, high CPU usage, or network issues. Check Resource Monitor in DSM for system resource usage, and consider upgrading RAM or optimizing your network settings.
Log in to DSM and open the Storage Manager. Go to Volume or Storage Pool, and use the Create option to set up a RAID configuration by selecting the desired RAID type and associated drives.
To perform a factory reset, go to DSM, open Control Panel > Update & Restore, and under the Reset tab, click on Erase All Data. Follow the instructions to complete the reset process.
Yes, if you have enabled the Recycle Bin feature or have backup copies using Hyper Backup. Use these tools to restore accidentally deleted files.