Synology NAS RS2211RP+ Quick Installation Guide
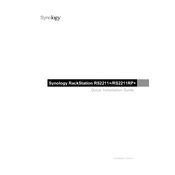
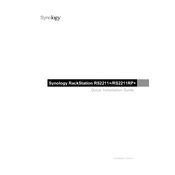
To set up your Synology NAS RS2211RP+ for the first time, connect it to your network and power it on. Use the Synology Assistant software to locate the NAS on your network, then follow the on-screen instructions to install the latest DiskStation Manager (DSM) and configure your storage volumes.
If your NAS is not powering on, check the power connections and ensure the power supply is working. Try using another power outlet. If the problem persists, consider checking for hardware issues or contacting Synology support.
To expand storage, you can add additional drives to available bays or replace existing drives with larger ones. Use the Storage Manager in DSM to manage and expand volumes as necessary.
To update the firmware, log into DSM, navigate to Control Panel > Update & Restore, and click on Check for Updates. Follow the prompts to download and install the latest DSM version.
Check the network cables and ensure the NAS is properly connected to the router or switch. Verify network settings within DSM, and ensure there are no IP conflicts. Restart the NAS and network equipment if needed.
Within DSM, go to Control Panel > User. From there, you can create new users and groups, and assign permissions for shared folders and applications to ensure data security and access control.
Use Hyper Backup within DSM to configure backup tasks that target external drives connected via USB or network locations. Ensure the destination device is properly connected and recognized by the system.
Regularly check for DSM updates, monitor system health through Resource Monitor, clean dust from vents, and ensure that RAID volumes are healthy. Schedule regular backups and run SMART tests on drives.
If a drive fails, replace it with a new one of equal or larger capacity. The NAS will automatically begin rebuilding the RAID array if configured. Ensure regular backups to minimize data loss.
Enable QuickConnect in DSM for easy remote access without complex router configurations. Alternatively, set up DDNS and port forwarding on your router to access the NAS remotely. Ensure secure access by using HTTPS.