Synology NAS DS415+ Quick Installation Guide
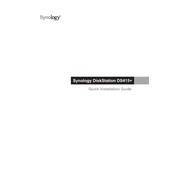
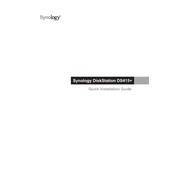
To perform a factory reset, use the RESET button located at the back of the device. Press and hold it for about 4 seconds until you hear a beep, then release it. Within the next 10 seconds, press and hold the RESET button again for 4 seconds. The device will beep again indicating that the reset is in progress.
First, ensure that the power supply is connected properly and that the outlet is functioning. Check if the power LED is blinking or off. If these are in order, try removing and reinserting the drives and check if the system boots. If the problem persists, contact Synology support for further assistance.
To expand storage, you can either replace existing drives with higher capacity ones or add additional drives if there are empty bays available. Use the Synology Storage Manager to add the new drives to your storage pool and follow the prompts to expand the volume.
Install the VPN Server package via the Synology Package Center. Once installed, open the VPN Server application, choose the VPN protocol you want to use, configure the settings, and enable the server. Ensure your router is set to forward the required ports for the VPN protocol you selected.
Use Synology's Hyper Backup to create data backups. Open Hyper Backup, select the backup destination, choose the data you wish to back up, and configure the backup schedule. It's advisable to back up to an external device or a cloud service for added security.
Enable the built-in firewall, use strong passwords, disable the default admin account, and enable 2-factor authentication. Regularly update DSM and all packages to the latest versions to protect against vulnerabilities.
Open the Storage Manager and navigate to the Volume tab. Click on 'Create' and follow the wizard to select the RAID type and the drives you want to include. RAID 5 is recommended for a balance of performance and redundancy, but choose based on your specific needs.
Unusual noises often indicate a failing hard drive. Back up your data immediately, identify the problematic drive by checking system logs or the Storage Manager, and replace it. If the noise persists after replacing drives, check the fans and other components for issues.
Use the Storage Manager to monitor drive health. Check the S.M.A.R.T. test reports regularly for any signs of drive failure. Configure DSM to send alerts for any detected issues.
Log into DSM and go to the Control Panel. Select 'Update & Restore' and click 'Check for Updates'. If an update is available, follow the on-screen instructions to download and install it. Regular updates are crucial for security and performance improvements.