Synology NAS DS216+II v5 Quick Installation Guide
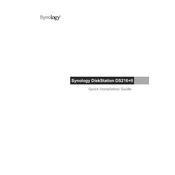
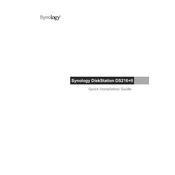
To set up your Synology NAS DS216+II, connect it to your network and power it on. Use a computer connected to the same network to download and install Synology Assistant. Launch the software, which will detect your NAS, then follow the on-screen instructions to install DiskStation Manager (DSM) and initialize your drives.
Ensure that your NAS and computer are on the same network. Check all cable connections and try different network cables or ports. Disable any firewall or antivirus software temporarily to see if it is blocking detection. Restart your NAS and computer, and then try again.
Connect an external USB drive to your NAS, then use the Hyper Backup package available in DSM. Create a new backup task, select the folders you want to back up, and choose the external drive as the destination. Follow the on-screen instructions to complete the backup setup.
First, power off your NAS. Open the front panel and remove the faulty drive. Insert the new drive into the same bay. Power on the NAS, then log into DSM and use the Storage Manager to repair the RAID. Follow the instructions to rebuild the storage volume.
Enable QuickConnect in DSM by navigating to Control Panel > QuickConnect. Register for a Synology account if you haven't already. Follow the instructions to set up QuickConnect, which will allow remote access to your NAS via a unique QuickConnect ID.
Log into DSM, navigate to Control Panel > Shared Folder, and click on Create. Follow the prompts to name the folder, set permissions, and configure additional options as necessary. Once done, the folder will be accessible to users with the appropriate permissions.
Slow performance can be due to insufficient RAM, high CPU usage, or network issues. Check the Resource Monitor in DSM for any processes using excessive resources. Consider upgrading the RAM if needed and ensure your network infrastructure supports high-speed transfers.
Use the Task Scheduler in DSM to create tasks such as system updates, backups, or script executions. Navigate to Control Panel > Task Scheduler, and set up a new task, defining its frequency and actions. This helps automate regular maintenance.
To reset the admin password, use a paperclip to press and hold the RESET button on the back of the NAS for about 4 seconds until you hear a beep. This action resets the network settings and admin password to default, allowing you to log in and set a new password.
In DSM, open Storage Manager and go to the Volume tab. Click Create to start the RAID setup wizard. Choose the RAID type that suits your needs, select the drives to include in the array, and follow the instructions to complete the configuration.