Synology NAS DS1513+ Quick Installation Guide
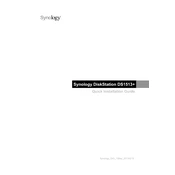
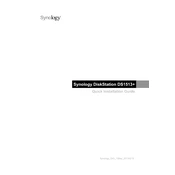
To set up your Synology NAS DS1513+ for the first time, connect the NAS to your router using an Ethernet cable, power it on, and install the Synology Assistant software on your computer. Use the software to locate the NAS on your network and follow the on-screen instructions to install DiskStation Manager (DSM).
You can expand the storage capacity of your DS1513+ by adding additional hard drives to the available drive bays. Once added, use the DSM Storage Manager to expand your existing volume or create a new volume with the added drives.
If your DS1513+ is not powering on, check the power cable and ensure it is securely connected. Verify that the power outlet is functional. If the NAS still does not power on, try using a different power cable or contact Synology support for further assistance.
To perform a system reset, locate the reset button on the back of the DS1513+. Use a paper clip to press and hold the button for about 4 seconds until you hear a beep. This will reset the network settings and admin password without affecting your data.
To back up data to an external drive, connect the drive to a USB or eSATA port on the NAS. Use the DSM's Hyper Backup application to create a backup task, selecting the external drive as the destination. Follow the wizard to complete the setup.
To enable remote access, first ensure your NAS is connected to the internet. Then, open the Control Panel in DSM and navigate to QuickConnect. Enable QuickConnect, create a Synology account if necessary, and follow the setup instructions to allow remote access.
If a hard drive fails, log into DSM and check the Storage Manager to confirm the status. Power down the NAS, remove the failed drive, and replace it with a new one of equal or larger capacity. Power on the NAS and follow DSM's prompts to repair the volume.
To create shared folders, open DSM and go to Control Panel > Shared Folder. Click 'Create', specify a name and location for the folder, and configure access permissions as needed. Complete the setup by clicking 'OK'.
Use the DSM's Resource Monitor to check CPU, memory, and network usage. Also, regularly visit the Storage Manager to monitor your drives' health and perform S.M.A.R.T. tests to detect potential issues with hard drives.
Regularly update DSM and installed packages, clean dust from the vents and fans, check drive health through S.M.A.R.T. tests, and back up data to an external location. Periodically review user access and security settings to ensure your NAS is secure.