Synology DS414j v8 Quick Installation Guide
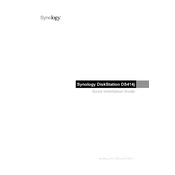
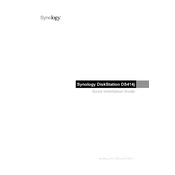
To set up your Synology DS414j, connect it to your network, power it on, and use a web browser to access the Synology Web Assistant at find.synology.com. Follow the on-screen instructions to install the latest DiskStation Manager (DSM) and configure your storage settings.
Ensure that the DS414j and your computer are on the same network. Check your network connections and restart both the DS414j and your router. If it still does not appear, try using a different network cable or port.
To expand storage, add new hard drives to the available drive bays or replace existing drives with larger ones. Use the Storage Manager in DSM to expand the storage pool or volume. Make sure to back up your data before making any changes.
Download the latest DSM update from the Synology Download Center. Log into DSM as an administrator, go to Control Panel > Update & Restore, and click on Manual DSM Update. Browse to the downloaded file and follow the instructions to complete the update.
Open the Hyper Backup app in DSM. Create a new backup task, select your backup destination, choose the data and applications you want to back up, and set your backup schedule according to your requirements.
Check the Resource Monitor in DSM for high CPU or RAM usage. Consider upgrading your RAM, optimizing your storage by defragmenting or reducing the number of running applications. Ensure your DSM and all installed packages are up to date.
Enable the built-in firewall, regularly update DSM and all packages, disable unused services, and use the Security Advisor to scan for vulnerabilities. Consider setting up Snapshot Replication for point-in-time data recovery.
Use the Storage Manager in DSM to check the S.M.A.R.T. status of each drive. Set up email notifications for any S.M.A.R.T. errors or drive failures. Regularly perform health scans and replace any drives that show signs of failure.
In DSM, navigate to Control Panel > User. You can create new users and groups, then assign specific permissions to shared folders and applications to control access levels.
Yes, you can access your DS414j remotely using QuickConnect or setting up a VPN. Enable QuickConnect in the Control Panel and use your Synology account to access your NAS from anywhere. For a VPN, configure the VPN Server package and connect through your VPN client.