Synology DS413j v9 Quick Installation Guide
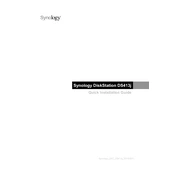
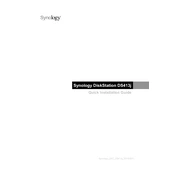
To set up your Synology DS413j, connect it to your router using an Ethernet cable, power it on, and use the Synology Assistant to find the device on your network. Follow the on-screen instructions to install the DiskStation Manager (DSM).
Use Synology's Hyper Backup to create backups of your data. You can schedule regular backups to an external drive, another Synology NAS, or a cloud storage service for data protection.
Enable QuickConnect through the DSM Control Panel. This allows you to access your NAS from anywhere using a web browser or mobile app without configuring complex network settings.
Performance issues can be caused by high CPU or RAM usage, outdated DSM, or failing drives. Check Resource Monitor in DSM for usage stats and run SMART tests on drives. Consider upgrading RAM if applicable.
Ensure your data is backed up. Then, power down the NAS, replace the failing drive with a new one, and power it back on. Use DSM to repair the RAID volume if applicable.
Check the power supply and connections, and ensure the drives are properly seated. If the issue persists, try removing the drives and booting the NAS. If successful, troubleshoot the drives one by one.
You can expand storage by replacing existing drives with larger ones. Use the DSM Storage Manager to manage and expand your storage pool without data loss.
Log in to DSM, go to Control Panel > Update & Restore, and click on 'Check for Updates'. Follow the prompts to download and install the latest DSM version.
Yes, you can use SSDs for improved performance. Ensure compatibility and consider using them for cache if you require high-speed data access and processing.
Log in to DSM, navigate to Control Panel > Shared Folder, and click 'Create'. Follow the steps to set up folder permissions and access settings according to your needs.