Synology DS411+II v10 Quick Installation Guide
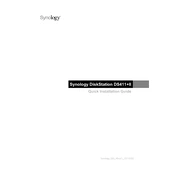
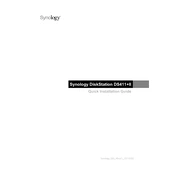
To set up your Synology DS411+II, connect it to your network, power it on, and use the Synology Assistant software to find and configure the device. Follow the on-screen instructions to complete the setup.
To improve performance, ensure that your firmware is up to date, optimize RAID configuration, limit the number of running applications, and increase RAM if necessary.
Check the power connection, ensure the power outlet is functional, and try a different power cable. If the issue persists, contact Synology support for further assistance.
Log in to DSM, go to Control Panel > Update & Restore, and click on 'Check for Updates'. Follow the prompts to download and install the latest firmware.
First, identify the failed drive using DSM notifications. Power down the NAS, replace the faulty drive, and power it back on. Use the Storage Manager in DSM to repair the RAID array.
Use Synology Hyper Backup to schedule and manage backups to external drives, other Synology NAS, or cloud storage services.
Enable QuickConnect or configure a VPN. Alternatively, set up port forwarding on your router and use DDNS for easier access.
Regularly update firmware, clean dust from the device, check hard drive health, and review system logs for any unusual activity.
You can expand storage by replacing existing drives with larger ones and using the Storage Manager to expand the volume. Consider adding external drives or upgrading to a larger NAS for significant expansion.
Perform a soft reset by holding the reset button for approximately 4 seconds until you hear a beep. This will reset the admin password and network settings. Log in and set a new password.