Synology DS212, DS212+ v9 Quick Installation Guide
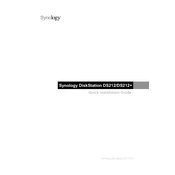
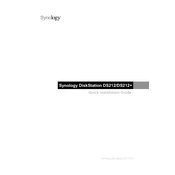
To set up your Synology DS212/DS212+, connect the NAS to your network using an Ethernet cable, power it on, and then install the Synology Assistant software on your computer. Use the software to find the NAS on your network and follow the on-screen instructions to complete the setup process, including creating a Synology account and configuring your storage.
If your DS212/DS212+ is not detected, ensure that the device is powered on and properly connected to your network. Check that both the Ethernet cable and power cable are securely connected. Restart both your NAS and router, and disable any firewall or antivirus software temporarily to see if it resolves the issue.
To expand storage on your DS212/DS212+, you can replace existing drives with larger ones or add additional compatible drives if available slots exist. After installing the new drives, use the Storage Manager in DSM to expand your storage pool or create new volumes.
To update the firmware on your DS212/DS212+, log into DSM, go to Control Panel, and select Update & Restore. Click on the 'Check for Updates' button, and if an update is available, follow the prompts to download and install it. Ensure you backup important data before proceeding.
To perform a factory reset, locate the reset button at the back of the DS212/DS212+. Use a paperclip to press and hold the reset button for about 4 seconds until you hear a beep. Release the button and wait for the NAS to reboot. Note that this will erase all settings and data.
Yes, you can access your DS212/DS212+ remotely by enabling QuickConnect or setting up a VPN server on your NAS. Go to Control Panel > QuickConnect to configure it. For VPN, navigate to Package Center and install the VPN Server package to set up remote access.
To troubleshoot slow performance, first check for any background tasks such as large file transfers or scheduled backups. Ensure that your NAS firmware is up to date and that your network connection is stable. You can also check the Resource Monitor in DSM to identify any processes using excessive resources.
To secure your DS212/DS212+, ensure you have strong passwords, enable 2-step verification, and keep your DSM and packages updated. Disable unused services and ports, and configure the built-in firewall. Regularly back up your data and review account and service logs for any suspicious activity.
If a drive fails in your DS212/DS212+, replace it with a new drive of equal or larger capacity. Use Storage Manager to repair the RAID array. If data recovery is necessary, consider using a professional data recovery service. Regular backups can prevent data loss.
Regular maintenance for your DS212/DS212+ includes checking system logs, monitoring storage health, cleaning dust from vents, updating DSM and packages, and verifying backups. Schedule regular SMART tests for hard drives and review security settings periodically.