Synology DS1813+ v6 Quick Installation Guide
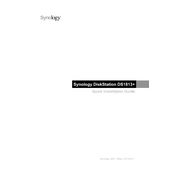
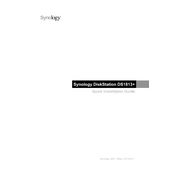
To set up your Synology DS1813+ for the first time, connect it to your network and power it on. Use Synology Assistant to find the NAS on your network and follow the on-screen instructions to install DSM (DiskStation Manager), create storage volumes, and configure basic settings.
If your DS1813+ is not showing up on the network, check the network connection and ensure that the NAS is powered on. Verify that the LAN cable is properly connected and functioning. You can also try using Synology Assistant to locate the NAS. If issues persist, restart your router and the DS1813+.
To expand storage on your DS1813+, you can add additional hard drives to the available slots. Log into DSM, navigate to Storage Manager, and create or expand a volume using the new drives. Ensure the drives are compatible and follow Synology's guidelines for RAID setup.
To update DSM on your DS1813+, log into DSM and go to Control Panel > Update & Restore. Check for updates and follow the prompts to download and install the latest version. It's recommended to back up data before updating.
To perform a factory reset on the DS1813+, use a paperclip to press and hold the RESET button on the back of the unit for about 4 seconds until you hear a beep. Release and press again within 10 seconds to proceed with the reset. Note that this will erase all data and settings.
Set up remote access by enabling QuickConnect in DSM under Control Panel > QuickConnect. Alternatively, configure port forwarding on your router for DSM's ports and use a DDNS service to access your NAS remotely. Ensure secure connections by enabling HTTPS.
If your DS1813+ is running slowly, check for resource-intensive applications or processes in Resource Monitor. Upgrade RAM if possible, and ensure your drives are healthy by running S.M.A.R.T. tests. Regularly update DSM and all installed packages for optimal performance.
To back up data to an external drive, connect the drive to a USB or eSATA port on the DS1813+. Use the Hyper Backup app in DSM to create a backup task, selecting the external drive as the destination. Schedule regular backups to ensure data safety.
To replace a failed hard drive, remove the faulty drive from its bay. Insert a new, compatible drive and secure it in place. DSM will automatically detect the new drive and prompt you to repair the storage volume. Follow the instructions to complete the repair process.
Maintain your DS1813+ by regularly updating DSM and packages, monitoring system health via S.M.A.R.T. tests, and performing routine backups. Keep the NAS in a cool, dust-free environment and check for firmware updates for all connected devices.