Synology DS1511+ v10 Quick Installation Guide
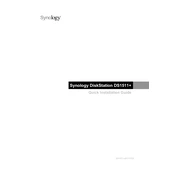
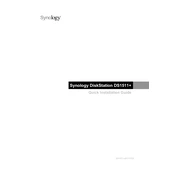
To set up your Synology DS1511+, first install the hard drives into the bays. Connect the NAS to your network using an Ethernet cable. Power on the device and install the Synology Assistant software on your computer. Use the software to locate the NAS and follow the on-screen instructions to initialize it.
Ensure that the power cord is firmly connected to both the NAS and the power outlet. Check if the outlet is working by testing with another device. If the problem persists, try using a different power cord. If the issue continues, there may be a hardware fault, and you should contact Synology support.
You can expand the storage capacity by adding additional hard drives to the empty bays or connecting a Synology DX510 expansion unit. Once installed, use the DiskStation Manager (DSM) to configure the new drives and expand your storage pool.
Log in to the DiskStation Manager (DSM) interface. Go to Control Panel > Update & Restore. Click 'Check for Update' to see if a new firmware version is available. If an update is available, follow the prompts to download and install it.
If a hard drive fails, DSM will notify you with an alert. Identify the failed drive and replace it with a new one of equal or larger capacity. DSM will automatically initiate the repair process to rebuild the RAID. Monitor the process to ensure it completes without errors.
Connect an external USB drive to one of the USB ports on your DS1511+. Use the DSM interface to navigate to Backup and Restore. Set up a backup task by selecting the data you wish to back up and choose the external USB drive as the destination.
Enable QuickConnect by going to Control Panel > QuickConnect in DSM. Register for a Synology account and follow the prompts to set up QuickConnect. Alternatively, set up DDNS and port forwarding on your router to access the NAS remotely.
To reset the admin password, find the reset button on the back of the DS1511+. Hold it for about 4 seconds until you hear a beep. This will reset the password to default without affecting your data. Log in using the default credentials and set a new password.
You can improve performance by upgrading the RAM, ensuring that you have the latest DSM updates, optimizing your RAID configuration for your workload, and using SSDs for caching to speed up read/write operations.
In DSM, go to Control Panel > Shared Folder and click 'Create'. Enter a name and description for the folder, choose the volume where it will be created, and configure the access permissions. Complete the setup by clicking 'OK'.