Synology DS1019+ v3 Quick Installation Guide
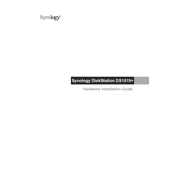
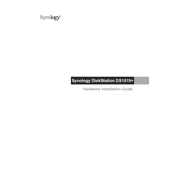
To set up your Synology DS1019+, connect it to your network and power it on. Use a web browser to access the DiskStation Manager (DSM) by entering "find.synology.com" or the server's IP address. Follow the on-screen instructions to complete the setup.
Log into DSM, go to Control Panel > Shared Folder, and click 'Create'. Follow the wizard to specify the folder name, location, and access permissions. Click 'OK' to finalize the creation.
You can expand storage by adding or replacing drives with larger capacity ones. After installing the new drives, go to Storage Manager in DSM and follow the instructions to expand the volume or create a new one.
In DSM, navigate to Storage Manager and select 'Storage Pool'. Click 'Create' and choose your desired RAID type. Follow the wizard to select drives and configure the RAID settings.
Connect the external drive to your Synology NAS. Use Hyper Backup to create a backup task, selecting the external drive as the backup destination. Follow the prompts to complete the setup.
Ensure the power cable is securely connected and the outlet is functional. Check the power button and try a different power cable if available. If the issue persists, contact Synology support.
In DSM, go to Control Panel > QuickConnect and enable it. Alternatively, set up port forwarding on your router and use DDNS for remote access. Ensure firewall settings allow access.
Navigate to Storage Manager in DSM, select 'HDD/SSD' to view the health status of each drive. Run a S.M.A.R.T. test for detailed diagnostics if needed.
Log into DSM, go to Control Panel > Update & Restore. Click 'Check for Updates' and follow the prompts to download and install the latest DSM version.
Check network cables and connections. Ensure the NAS and network devices are on the same subnet. Use the Ping tool in DSM to test connectivity. Restart your router and NAS if necessary.