Snap-on ShopStream Connect North America User Manual
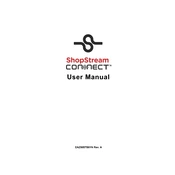
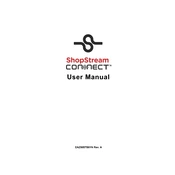
To install ShopStream Connect, download the software from the Snap-on website, run the installer, and follow the on-screen instructions. Ensure your computer meets the minimum system requirements.
Check the USB connection between your scanner and computer, ensure the scanner is powered on, and verify that ShopStream Connect is installed correctly. Try restarting both devices.
Connect your scanner to the computer using a USB cable, open ShopStream Connect, and follow the prompts to transfer data. You can view or save the data on your computer.
ShopStream Connect supports several file formats, including .scm (Snap-on Compression Movie), .scx (Snap-on Compression), and .xml for exporting data.
Yes, you can update the scanner's software by connecting it to ShopStream Connect, which will prompt you if updates are available. Follow the instructions to complete the update.
Ensure the scanner is properly connected, check for software updates for both the scanner and ShopStream Connect, and restart the application. If issues persist, consult Snap-on support.
Yes, you can print diagnostic reports directly from ShopStream Connect by selecting the report and choosing the print option. Ensure your printer is configured correctly.
Verify that your computer meets the system requirements, close other applications to free up resources, and check for updates for ShopStream Connect. Reinstall the software if problems persist.
You can customize the data display by navigating to the settings within ShopStream Connect and adjusting the view options such as graph settings and data columns.
Yes, you can export data from ShopStream Connect in various formats like .xml or .csv, which can be used in compatible applications such as spreadsheet software.