Snap-on Modis Plug-in User Manual
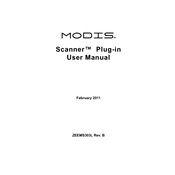
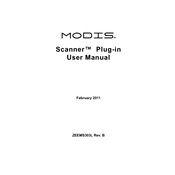
To update the software on your Snap-on Modis Scanner, connect the device to a Wi-Fi network. Go to the 'Tools' menu, select 'Software Updates', and follow the on-screen instructions to download and install the latest updates.
If your Snap-on Modis Scanner doesn't power on, check the battery to ensure it's charged. Try connecting it to a power source using the AC adapter. If it still doesn't power on, inspect the power cable and connections for damage.
The Snap-on Modis Scanner supports a wide range of vehicle makes and models. However, coverage may vary depending on the software version. It's recommended to check the latest vehicle coverage list provided by Snap-on.
To perform a factory reset on your Snap-on Modis Scanner, navigate to the 'Settings' menu, select 'Factory Reset', and confirm your choice. Note that this will erase all data on the device.
Connect the OBD-II cable to the vehicle's diagnostic port, usually located under the dashboard. Ensure the scanner is powered on, then select the appropriate vehicle make and model from the device menu to start diagnostics.
To save diagnostic data, use the 'Save' function available during or after a diagnostic session. You can store data on the internal memory or an external SD card, and review it later through the 'Review' section in the main menu.
If the Snap-on Modis Scanner freezes, perform a soft reset by holding down the power button until the device restarts. If the issue persists, ensure the software is up to date and consider a factory reset as a last resort.
To print diagnostic reports, connect the scanner to a compatible printer via USB or Wi-Fi. Use the 'Print' option available in the 'Reports' section of the scanner's menu to send the report to the printer.
Regularly clean the device with a soft, dry cloth. Keep the software updated and handle the OBD-II connectors with care. Store the scanner in a protective case when not in use to prevent damage.
To customize user settings, navigate to the 'Settings' menu. Here, you can adjust display preferences, language, units of measurement, and other personal preferences to enhance your user experience.