Sena 30K v2 Quick Start Guide
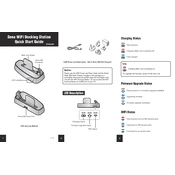
1 2 3
Sena WiFi Docking Station Quick Start Guide
1.1.0
Main Unit Holder
microUSB Connector
LED Indicators
microUSB Power Port
[WiFi Docking Station]
[USB Power and Data Cable] [World Wide USB Wall Charger]
Notice: Please use the USB Power and Data Cable and the World Wide USB Wall Charger included in the package or a compatible third-party microUSB cable (5V and higher than 1A) with the WiFi Docking Station. Do not connect the WiFi Docking Station to a USB port on your PC.
LED Description
Charging Status
Firmware Upgrade Status
WiFi Status
Charging Status
Disconnected
Charging (Main unit is powered off)
Fully charged
Note:
Charging (Main unit is powered on).
To upgrade the firmware, power off the main unit.
Firmware Upgrade Status
Disconnected or no firmware upgrade available
Upgrading firmware
Firmware upgrade completed
WiFi Status
Disconnected from an WiFi access point
Searching for WiFi access point
Connected to an access point
ENGLISH
4
Powering On
Insert the USB Power and Data Cable into the microUSB Power Port.
Attaching a Main Unit
Connect the main unit to the microUSB cable and attach it to the WiFi Docking Station. Before connecting the main unit, power off the unit.
Note:
If you leave the main unit on when connecting it, the charging LED on the WiFi Docking Station will blink red slowly. Sena Technologies, Inc.
www.sena.com Customer Support: support.sena.com
Connection Setup
1. Open the Sena WiFi Accessories App (30K Utility App).
2. Follow the instructions on the Sena WiFi Accessories App (30K Utility App) to connect your WiFi Docking Station to a WiFi access point.
Note:
1. To change the WiFi access point, perform the Factory Reset then repeat the steps above.
2. You can download the Sena WiFi Accessories App (30K Utility App) for Android and Apple operating systems from sena.com.
Upgrading the Firmware of a Main Unit
The firmware will be upgraded automatically while your main unit is charging. If you want to manually upgrade the firmware, change the setting on the Sena WiFi Accessories App (30K Utility App).
Note:
Do not unplug the USB Power and Data Cable from the WiFi Docking Station while upgrading the firmware. The product may be damaged.
Factory Reset
If you want to restore the WiFi Docking Station to the factory default settings, you can easily reset the unit:
1. Locate the pinhole reset button on the unit.
2. Gently insert a paperclip into the hole