Sandstrom SW72011 Instruction Manual
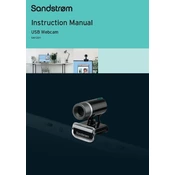
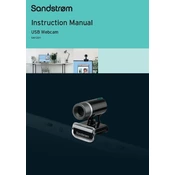
To set up your Sandstrom SW72011 Webcam on Windows 10, connect the webcam to a USB port on your computer. Windows 10 should automatically recognize the device and install the necessary drivers. You can then open any application that uses a camera, such as Skype or Zoom, and select the Sandstrom Webcam from the video settings.
If your Sandstrom SW72011 Webcam is not being detected, ensure that the USB cable is properly connected. Try using a different USB port. Check the device manager to see if the webcam appears under 'Imaging devices'. If not, update or reinstall the webcam drivers.
To improve video quality, make sure the lens is clean and free of obstructions. Adjust the lighting in your environment to ensure you are well-lit. You can also tweak the camera settings in the application you are using to enhance video quality.
First, check if the microphone is selected as the input device in your system settings. Ensure the webcam is not muted in any application. Update your audio drivers and check microphone permissions in your privacy settings.
To update drivers, open Device Manager, find your webcam under 'Imaging devices', right-click it, and select 'Update driver'. Follow the prompts to search automatically for updated driver software. Alternatively, visit the manufacturer's website for the latest drivers.
Yes, the Sandstrom SW72011 Webcam is compatible with Mac. Simply connect the webcam to a USB port on your Mac, and it should automatically be recognized. You can then select it as the video source in applications such as FaceTime or Zoom.
For optimal lighting, use a soft, diffused light source in front of you to minimize shadows. Avoid having bright lights or windows directly behind you, as this could cause backlighting and reduce video quality.
The Sandstrom SW72011 Webcam typically comes with a universal clip that can be attached to the top of most monitors. Adjust the clip to fit snugly, ensuring that the webcam is stable and positioned at eye level for the best angle.
If the video feed is lagging, check your internet connection as poor bandwidth can cause lag. Close any unnecessary applications that might be using system resources. Ensure your computer meets the webcam's system requirements.
For long-term maintenance, regularly clean the lens with a microfiber cloth to ensure clear video. Keep the webcam stored in a dry, dust-free environment when not in use. Periodically check for driver updates to maintain compatibility with your operating system.