Sandstrom SMBT17 Instruction Manual
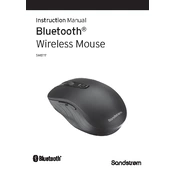
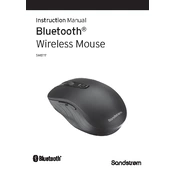
To connect your Sandstrom SMBT17 mouse, turn on the mouse and ensure it is in pairing mode. On your computer, go to Bluetooth settings, search for devices, and select "Sandstrom SMBT17" from the list.
Ensure the mouse is turned on and in pairing mode. Check that Bluetooth is enabled on your device. If problems persist, try resetting the mouse and re-pairing it.
To clean your mouse, turn it off and use a soft, damp cloth to wipe the exterior. Avoid using harsh chemicals. For the sensor and buttons, use a cotton swab.
The Sandstrom SMBT17 mouse typically has a battery life of several months, depending on usage. It is recommended to turn off the mouse when not in use to conserve battery.
To replace the batteries, slide open the battery compartment on the underside of the mouse. Remove the old batteries and insert new ones, ensuring correct polarity.
Yes, the Sandstrom SMBT17 mouse is compatible with Mac devices. Ensure Bluetooth is enabled on your Mac and follow the pairing process as you would with any Bluetooth device.
Ensure the sensor is clean and the surface you are using is suitable for the mouse. You may also try reconnecting the mouse or updating your device's Bluetooth drivers.
Customization options depend on your operating system. On Windows, you can customize button functions in the 'Mouse' settings in the Control Panel. Mac users can configure mouse buttons in 'System Preferences'.
Yes, sensitivity can be adjusted through your operating system's settings. On Windows, go to 'Mouse' settings in the Control Panel. On a Mac, adjust tracking speed in 'System Preferences'.
First, check the battery and replace if necessary. Ensure the device is within range and there are no obstructions. Reset the mouse by turning it off, then back on. Re-pair the device if needed.