Sandstrom S3MPWC10 Instruction Manual
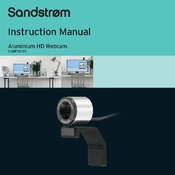
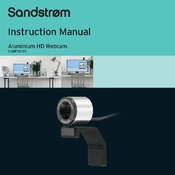
To install the Sandstrom S3MPWC10 Webcam, plug the USB connector into an available USB port on your computer. Your operating system should automatically detect the webcam and install the necessary drivers. If prompted, allow the installation to complete.
Ensure that the USB cable is securely connected to both the webcam and the computer. Try using a different USB port. Check the device manager to see if the webcam is listed and update the driver if necessary. Restart your computer if the issue persists.
The Sandstrom S3MPWC10 Webcam features an auto-focus function. If the focus is not adjusting automatically, ensure that the lens is clean. You can also try restarting your video application to reset the focus settings.
Ensure that you are using the webcam in a well-lit environment. Check the resolution settings in your video application and set it to the highest available option. Clean the webcam lens with a soft, lint-free cloth.
Visit the manufacturer's website to check for any available firmware updates for the Sandstrom S3MPWC10 Webcam. Follow the provided instructions to download and install the firmware update.
Yes, the Sandstrom S3MPWC10 Webcam is compatible with most video conferencing applications, including Zoom and Skype. Ensure that the webcam is selected as the video input device in the application settings.
Check the audio settings on your computer to ensure that the webcam microphone is set as the default recording device. Make sure the microphone is not muted and adjust the input volume as needed.
The Sandstrom S3MPWC10 Webcam comes with a clip that can be attached to the top of your monitor. Adjust the angle of the webcam by tilting it forward or backward to achieve the desired position.
Yes, the Sandstrom S3MPWC10 Webcam has a standard tripod thread on the bottom, allowing you to mount it on any compatible tripod for more flexible positioning.
Regularly clean the lens with a soft, lint-free cloth to prevent dust buildup. Store the webcam in a safe place when not in use to avoid physical damage. Ensure that the USB connector is not bent or damaged.