Sandstrom S2MPWC10 Instruction Manual
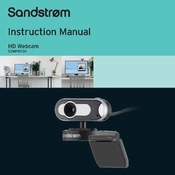
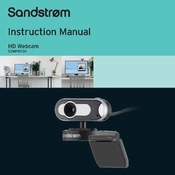
To install the Sandstrom S2MPWC10 Webcam, connect the USB cable to an available USB port on your computer. The operating system should automatically detect the webcam and install the necessary drivers. If prompted, follow any on-screen instructions to complete the installation.
If your webcam is not recognized, try plugging it into a different USB port. Ensure that your operating system is up to date. You may also want to reinstall the webcam drivers from the manufacturer’s website. Restarting your computer can also help resolve the issue.
To enhance video quality, ensure you have adequate lighting in the environment. Adjust the webcam settings in your video conferencing software to optimize resolution and frame rate. Keep the webcam lens clean and free of dust or smudges.
Regularly clean the lens with a microfiber cloth to avoid scratches. Store the webcam in a dust-free environment when not in use. Ensure that cables are not bent or twisted to prevent damage.
Check the manufacturer's website for any available firmware updates. Download the update file and follow the provided instructions to install it. Make sure to back up any important settings before proceeding with the update.
Ensure that the microphone is not muted in your computer's audio settings. Check the application settings to ensure the correct microphone is selected. Try testing the microphone with a different application to isolate the issue.
Yes, the Sandstrom S2MPWC10 Webcam is compatible with most video conferencing software. Ensure the webcam is selected as the video source in the software settings.
The Sandstrom S2MPWC10 Webcam typically features auto-focus. However, if manual adjustment is needed, refer to the user's manual for specific instructions, as some models may allow for manual tuning through software.
Ensure that your computer meets the minimum system requirements for the webcam. Close any unnecessary applications running in the background to free up system resources. Check your internet connection if you are using the webcam for online streaming.
You can test the webcam by using the built-in camera application on your computer. Alternatively, many video conferencing applications offer a test call feature where you can check both video and audio functionality.