Sandstrom S22I11E Instruction Manual
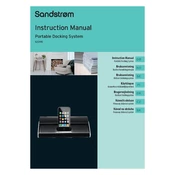
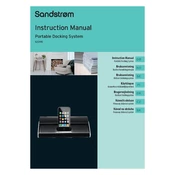
To connect your Sandstrom S22I11E Dock to a laptop, use the provided USB-C cable. Ensure your laptop has a compatible USB-C port. Connect one end of the cable to the dock and the other end to your laptop. Your laptop should automatically recognize the dock and configure the necessary drivers.
Ensure that the USB-C cable is properly connected and that your dock is plugged into a power source. Check if your laptop supports charging through USB-C, as not all models do. If the problem persists, try using a different USB-C cable or port.
Yes, the Sandstrom S22I11E Dock supports multiple monitors. You can connect them using the available HDMI and DisplayPort outputs. Ensure your laptop's graphics card supports multiple external displays.
First, check that the dock is properly connected to your laptop. Then, ensure the dock is receiving power. Try unplugging and replugging the USB devices. If the issue persists, restart your computer and update your USB drivers.
Visit the Sandstrom support website and download the latest firmware update for your model. Follow the provided instructions to install the update, typically involving connecting the dock to your computer and running the update tool.
Yes, the Sandstrom S22I11E Dock is compatible with MacBooks that have a USB-C port. However, functionality can vary based on macOS versions, so ensure your system is updated to the latest version.
Check that the audio output is correctly set to the desired device in your computer's sound settings. Also, verify the connections of any speakers or headphones plugged into the dock. Restarting the computer can sometimes resolve audio conflicts.
Use a soft, dry cloth to clean the exterior of the dock. Avoid using any liquids or harsh chemicals. Keep the dock in a dry, dust-free environment to ensure longevity. Regularly check and clean the ports to prevent dust accumulation.
The dock can be used with tablets that support USB-C connections and USB-C docking functionality. Check your tablet's specifications to confirm compatibility.
Ensure the external hard drive is properly connected and powered, if necessary. Check if the drive is visible in your computer's disk management utility. Try connecting the drive directly to your computer to rule out issues with the dock.