Sandstrom S10MDP11 Instruction Manual
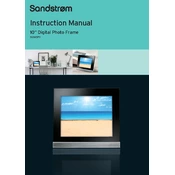
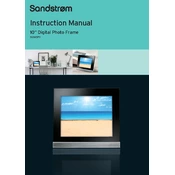
To set up your Sandstrom S10MDP11 Photo Frame, plug in the power adapter, turn on the device using the power button, and follow the on-screen instructions to configure language, date, and time settings. Insert an SD card or USB drive with your photos to start the slideshow.
You can transfer photos by connecting a USB cable from your computer to the photo frame, or by copying the photos onto an SD card or USB drive and then inserting it into the frame's respective slot.
Ensure that the power adapter is securely connected to the frame and plugged into a working outlet. Check for any visible damage to the cable. If the frame still does not turn on, try a different power outlet or contact customer support for assistance.
To perform a factory reset, navigate to the settings menu on the photo frame, select "Factory Reset" or "Restore Default Settings," and confirm the action. This will erase all data and restore the frame to its original settings.
Yes, the Sandstrom S10MDP11 Photo Frame supports video playback. Ensure that your videos are in a compatible format, such as MP4 or AVI, and load them onto an SD card or USB drive to play on the frame.
Check if the photos are in a supported format (e.g., JPEG, BMP). Ensure that the resolution is appropriate for the frame's display. Try reformatting the SD card or USB drive and reloading the photos.
Access the settings menu on the photo frame, navigate to the slideshow options, and adjust settings such as transition effects, display duration, and order of photos to customize your viewing experience.
Yes, the Sandstrom S10MDP11 Photo Frame can be wall-mounted. Use the mounting holes on the back of the frame and secure it with appropriate wall-mounting hardware suitable for your wall type.
Check the manufacturer's website for any available firmware updates. Download the update file, copy it to a USB drive, and insert it into the frame. Follow the on-screen instructions to complete the update process.
Regularly clean the screen with a soft, dry cloth to remove dust and smudges. Avoid using harsh chemicals. Ensure the ventilation openings are not obstructed to prevent overheating. Periodically check for software updates to keep the device running smoothly.