PC Line PCL-300N Quick Start Guide
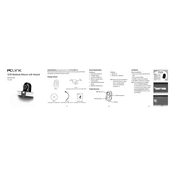
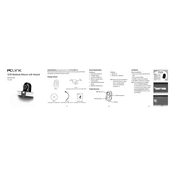
To install the PC Line PCL-300N Webcam drivers, connect the webcam to a USB port on your PC. Windows should automatically detect the device and install the necessary drivers. If not, visit the manufacturer's website to download the latest drivers and follow the installation instructions provided.
Ensure that the webcam is properly connected to a working USB port. Try using a different port or restarting your computer. Check the device manager to see if the webcam is listed under imaging devices. If not, reinstall the drivers or update them from the manufacturer's website.
Make sure your PC Line PCL-300N Webcam lens is clean. Adjust the lighting in your room to reduce shadows and glare. You can also adjust the webcam settings using the software provided by the manufacturer to enhance video quality.
First, check if the microphone is enabled in your computer's audio settings. Make sure the webcam is selected as the default recording device. If the issue persists, update the audio drivers or try using a different USB port.
Ensure that the webcam is properly connected and recognized by your computer. In the video conferencing application, go to the settings or device preferences and select the PC Line PCL-300N Webcam as your preferred camera.
Yes, the PC Line PCL-300N Webcam can be mounted on a tripod if it has a standard tripod mount on the bottom. Ensure the tripod screw fits securely into the mount before using it.
Visit the manufacturer's website to check if a firmware update is available for the PC Line PCL-300N Webcam. Download the update file and follow the instructions provided to apply the firmware update safely.
Check the webcam software settings for an option to rotate or flip the image. If the software allows, adjust the image orientation. Updating the webcam drivers may also resolve this issue.
The PC Line PCL-300N Webcam is generally compatible with macOS. However, you may need to download specific drivers or software from the manufacturer's website to ensure full functionality.
Use a microfiber cloth to gently wipe the lens and body of the webcam. Avoid using harsh chemicals or abrasive materials that might damage the lens or casing.