PC Line P03EWCB09 Quick Start Guide
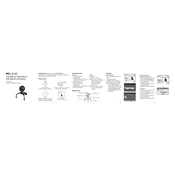
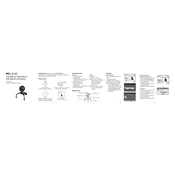
To install the drivers, connect the webcam to your PC. Windows 10 should automatically detect the webcam and install the necessary drivers. If it doesn't, visit the manufacturer's website to download and install the drivers manually.
Ensure that the webcam is properly connected to a working USB port. Try connecting to a different port or restarting your computer. If the problem persists, check for driver updates or reinstall the webcam driver.
The PC Line P03EWCB09 may have a manual focus ring around the lens. Rotate it clockwise or counterclockwise to adjust the focus until the image is clear.
Ensure that the room is well lit. You can also adjust the brightness and contrast settings in the webcam software or video conferencing application you are using.
Open the Camera app in Windows or use any video conferencing software like Zoom or Skype to check if the webcam is functioning. You should see a live feed from the camera.
Yes, the PC Line P03EWCB09 Webcam is compatible with macOS. Simply connect it to a USB port, and it should be detected automatically. You can use it with applications like FaceTime, Zoom, and others.
Ensure that your computer meets the webcam's system requirements. Use a well-lit environment, and adjust settings for resolution and frame rate in the webcam's software or the application you are using.
A delay can be caused by insufficient system resources or a slow internet connection. Ensure that your system meets the webcam's requirements and close any unnecessary programs to free up resources.
Use a microfiber cloth to gently wipe the lens. Avoid using any cleaning solutions directly on the lens to prevent damage.
Check the sound settings on your computer to ensure the webcam's microphone is selected as the default recording device. Update the audio drivers and check the application permissions to make sure the microphone is allowed to be used.