PC Line P13GWCB09 Quick Start Guide
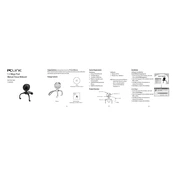
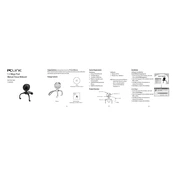
To install the PC Line P13GWCB09 Webcam, connect the webcam to an available USB port on your computer. The operating system should automatically detect the device and install the necessary drivers. If prompted, follow the on-screen instructions to complete the installation.
If the webcam is not recognized, try connecting it to a different USB port. Ensure that your operating system is updated. If the issue persists, visit the manufacturer's website to download the latest drivers and install them manually.
To enhance video quality, ensure the webcam lens is clean and free of smudges. Adjust the lighting in your environment to reduce shadows and glare. You can also use webcam software to adjust settings such as brightness, contrast, and resolution.
Check the audio settings on your computer to ensure the webcam microphone is selected as the default input device. Update your audio drivers and check if the microphone is muted in the settings. If the problem continues, test the microphone on another computer.
The PC Line P13GWCB09 Webcam is compatible with most video calling software, including Skype, Zoom, Microsoft Teams, and Google Meet. Ensure the software is up-to-date for the best performance.
The PC Line P13GWCB09 Webcam typically has an auto-focus feature. If you need manual adjustment, gently rotate the focus ring around the lens until the image is clear. Refer to the user manual for specific instructions on manual focus adjustments.
Some smart TVs support webcams through USB ports. Check your TV's manual to see if it supports external webcams. If compatible, connect the webcam to the TV and follow on-screen instructions to set it up.
Use a microfiber cloth to gently wipe the lens. Avoid using paper towels or rough fabrics that could scratch the lens. If needed, apply a small amount of lens cleaner to the cloth, not directly on the lens.
A black screen can result from a loose connection, so ensure the USB cable is securely connected. Check if any software or other applications are blocking the webcam. Restart your computer and try reconnecting the device.
This issue can often be fixed by adjusting the webcam settings in your video software. Look for an option to rotate or flip the image. If the software does not support this, consider updating the webcam drivers or using third-party software to adjust the image orientation.